Using E-Signatures in Axis LMS

In certain circumstances, you may want or need to add in a way to collect an electronic signature from your users during their participation inside of an online course. This is especially important if you are required to follow the 21 CFR Part 11 FDA Regulation.
Add an E-Signature Document to Your Online Course
Adding an E-signature document is as simple as adding pretty much any other kind of content to your online course.
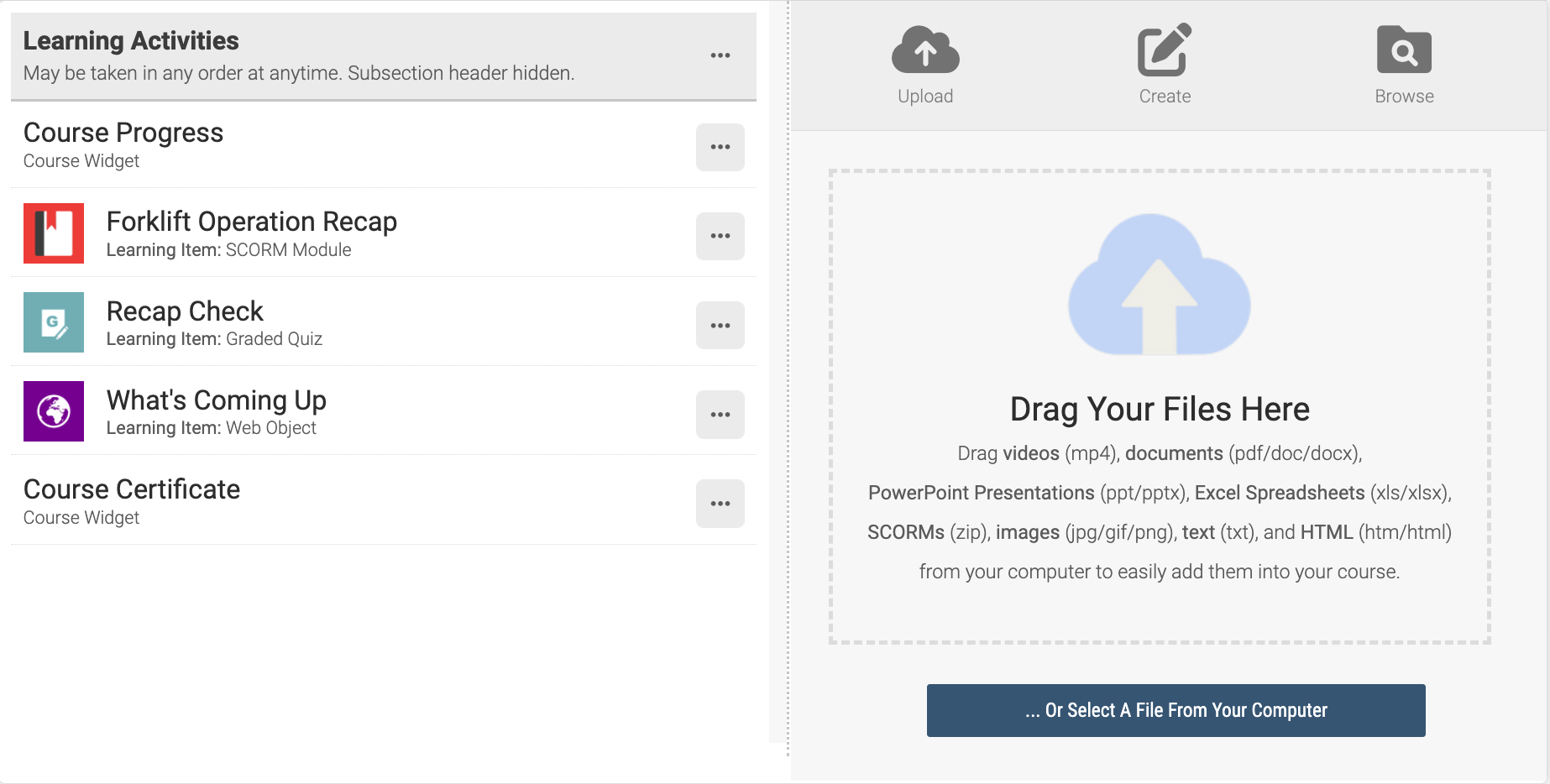
This will bring up a dialog where you can enter in the contents for the document and a title. Ultimately this will wind up as a piece of content you can position in your course. You can place it wherever you choose. You can also optionally require users to authenticate themselves prior to applying their signature.
When a user is inside the course, the will see the E-sign document as a line item they need to open and sign. Once they open it, the document will be shown. They will need to scroll to the bottom where the will be able to click to apply their signature:
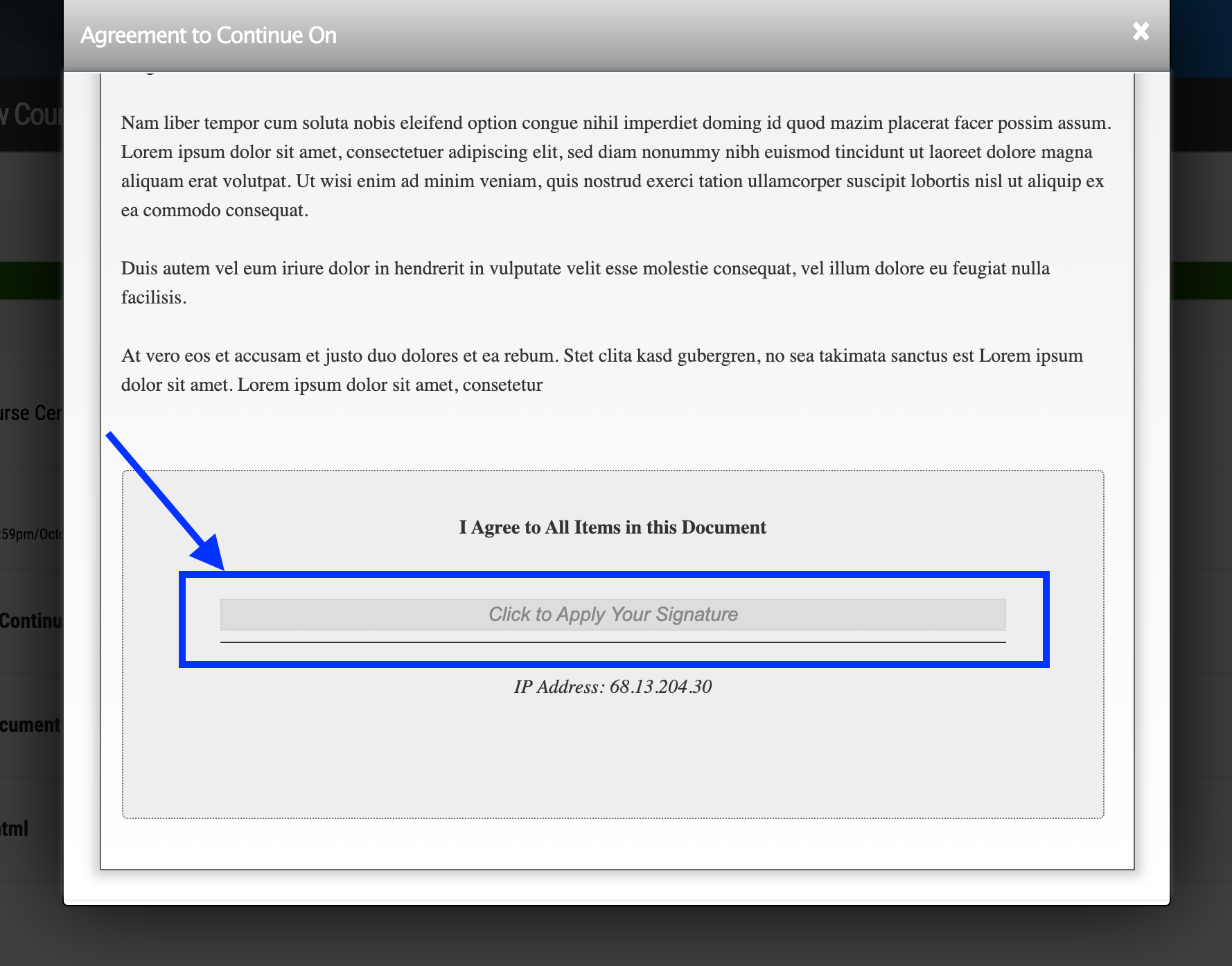
Reporting/Auditing
You can view all signed documents by going to an individual users' dashboards, and clicking the E-signatures tile in the reports area. The user's signature, IP address, and the time/date is recorded and stored for each electronic signature.