Surveys in Axis LMS
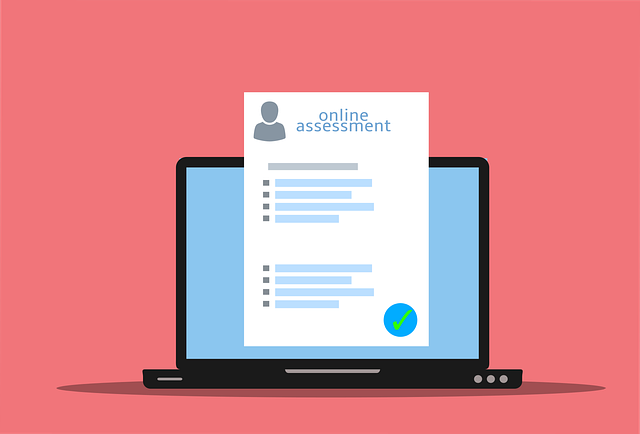
Surveys are a way for administrators to collect meaningful scrutiny of their courses by users who have experienced the content firsthand. It’s an invaluable tool when used correctly, giving content creators constructive criticism of their product; with this feedback, the course / module / video can constantly evolve into its best iteration.
Creating a Survey
Like many Learning Objects, Surveys can be created and added to your on the fly when working with the Course Builder. But if you’d prefer to prepare your survey prior to adding it to your course, you can follow these instructions.
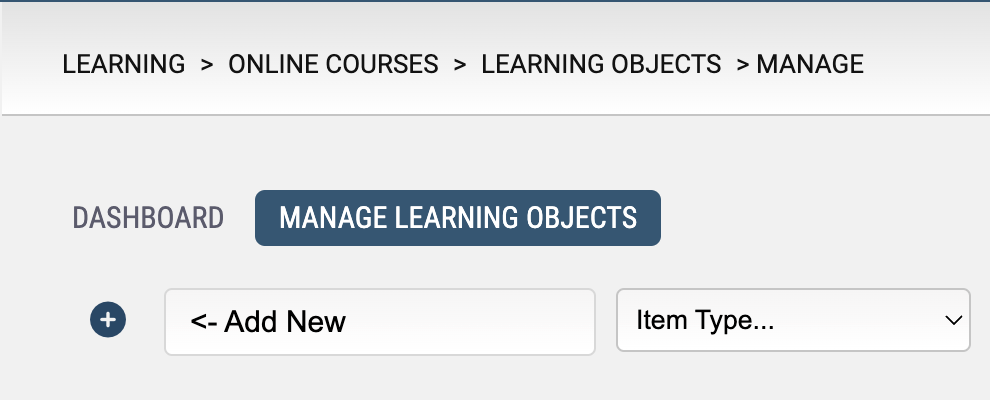
Surveys are created from inside the Learning tab, then selecting Online Courses, and Learning Objects. Click on the addition symbol to create a new module, then select the Surveys icon. You’ll be prompted to give your survey a name, and select a theme.
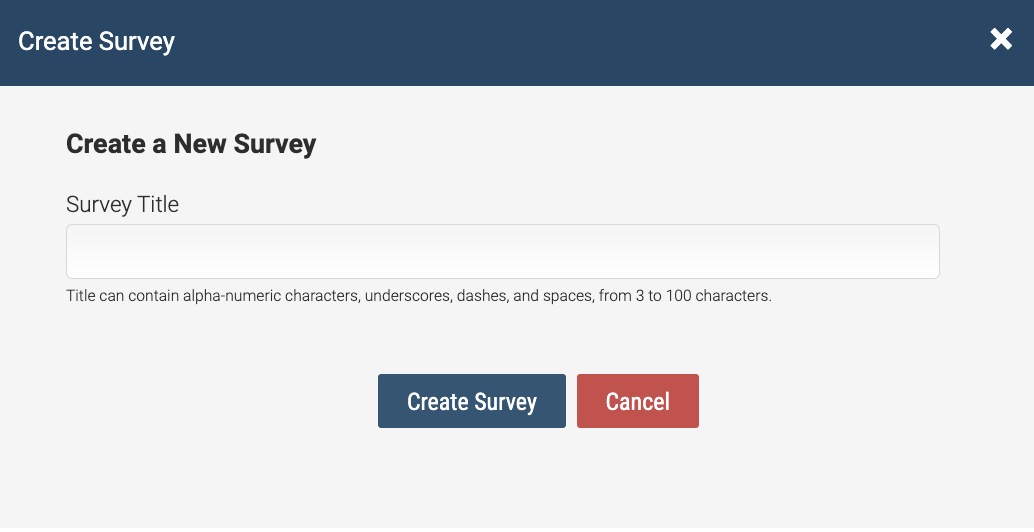
After creating the survey, the next step is to give it questions
Below the Survey's settings is a list of all the questions inside the Survey. If you're just creating your first survey, this area is going to be blank - select the "Add New" dropdown to bring up a list of different question types, then click Add to create the selected question type.
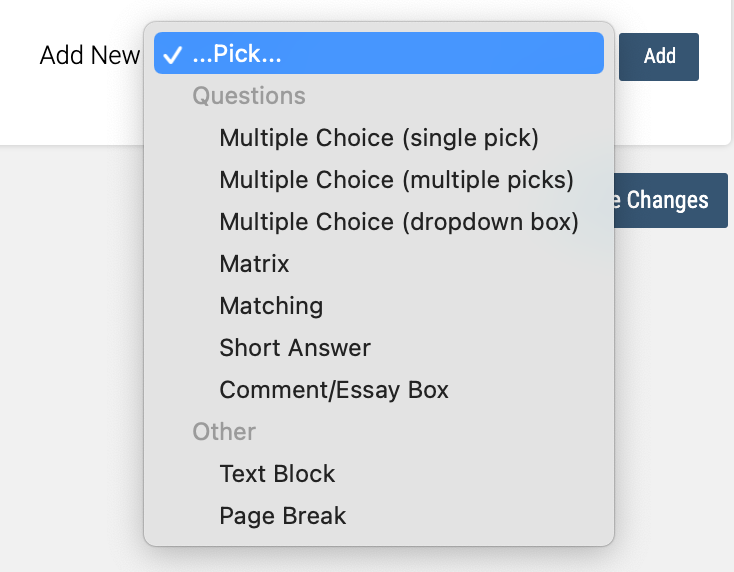
Multiple Choice questions are broken into three different types depending on how you want users to select answers. Drop down, for example, will help save space if it's an otherwise lengthy question. This question will prompt users to select one or more choices that you’ve populated, or by using an asterisk (*), users can type in their own response.
Matrix Questions allow users to rank different subjects (much like 'on a scale of 1 to 5' questions) by presenting the user a grid, where users will be able to rate multiple subjects at once.
Matching Questions will ask users to evaluated a small list of items, and select an options from its associated dropdown menu. It can also be used as a "rank these items" question.
Short Answers and Comment / Essay are very similar, and will request that the user to input some text as a response to your prompt. Unlike other question types, there are no pre-defined answers with these variety of questions.
Both Text Blocks and Page breaks are not something that users can respond to - they are both used to either guide the user, or format your Survey.
Question Order
After you have added two or more questions, you are able click and drag your different questions and Page breaks into a more meaningful order; or to help break your questions into multiple pages.
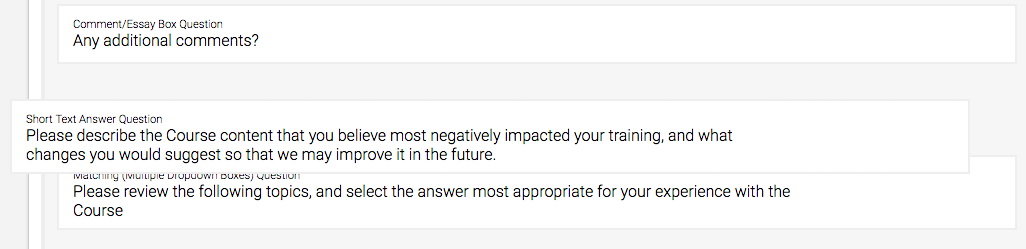
Editing a Survey
After your survey is created, you can always return to make changes by going to your list of Learning Objects, and editing your survey.
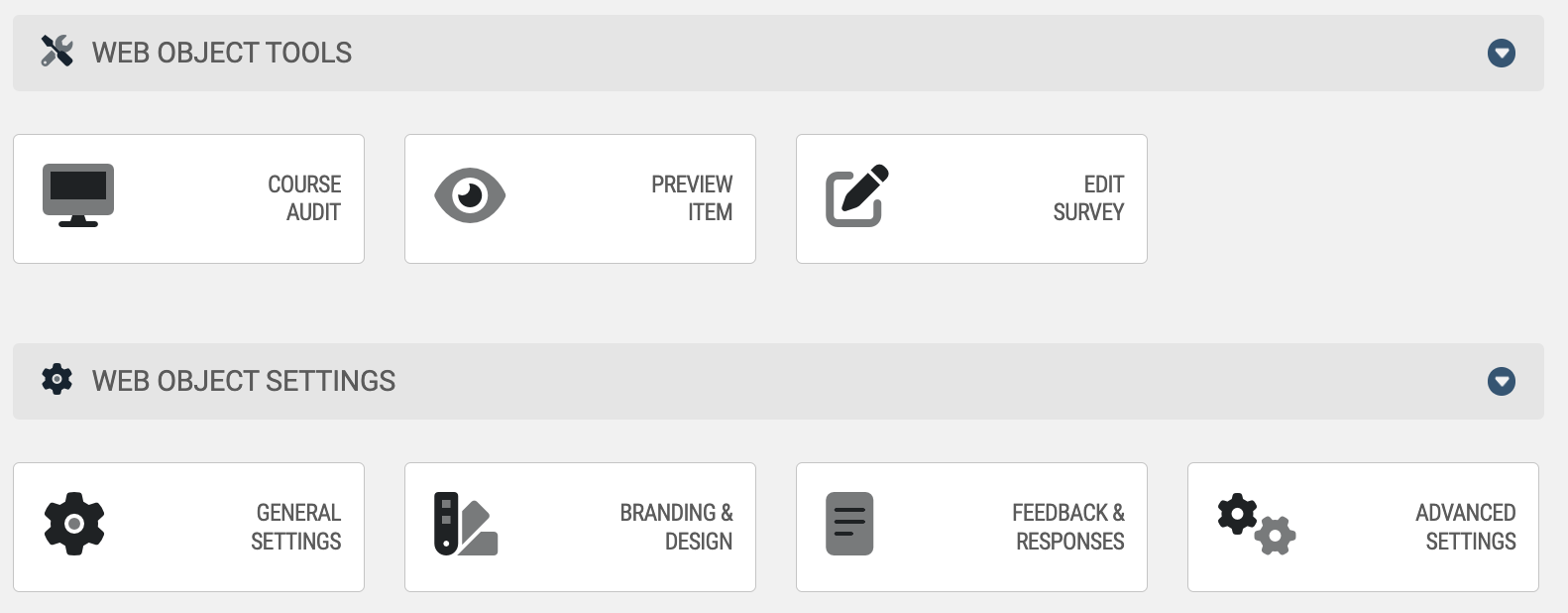
Survey Settings
At the top of the Survey's editor, you're able to adjust the Survey settings; this includes the color scheme and where or not a user is required to answer each question.
While all the survey responses are automatically documented in its reports, by filling in an email address, you can choose to receive an email each time the survey is completed. This will include the user's responses to each of the questions, and the course this survey was completed in.
Using a Survey in your Course
Now that your Survey is created, the last step is to add it into your Course. Before leaving the survey's dashboard, you can preview the survey, and further adjust the survey using many of the staple module setting capabilities.
Learning > Online Courses > Manage Courses > Learning Objects > Add Content to this Subsection > Submit Changes
To add your survey to a Course (assuming it wasn't built within the Course), Open your Learning tab, Manage your courses, then select a Course to Manage. Now select the Course Content icon and Browse for your survey. Add it to your Course and save your changes and you’re done.
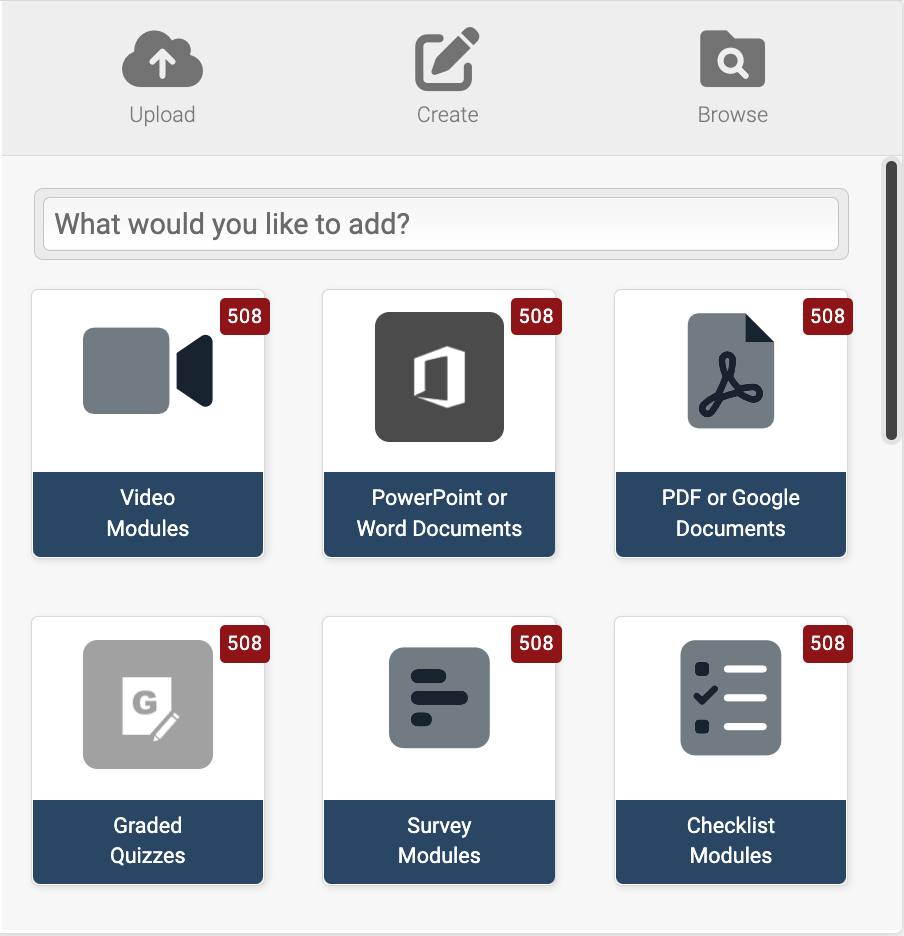
Survey Reports
After your survey has been added to a course, users are going to begin completing it, and you can start collecting data. This data is extremely useful as a content creator, as it gives you the ability to enhance and refine your product.
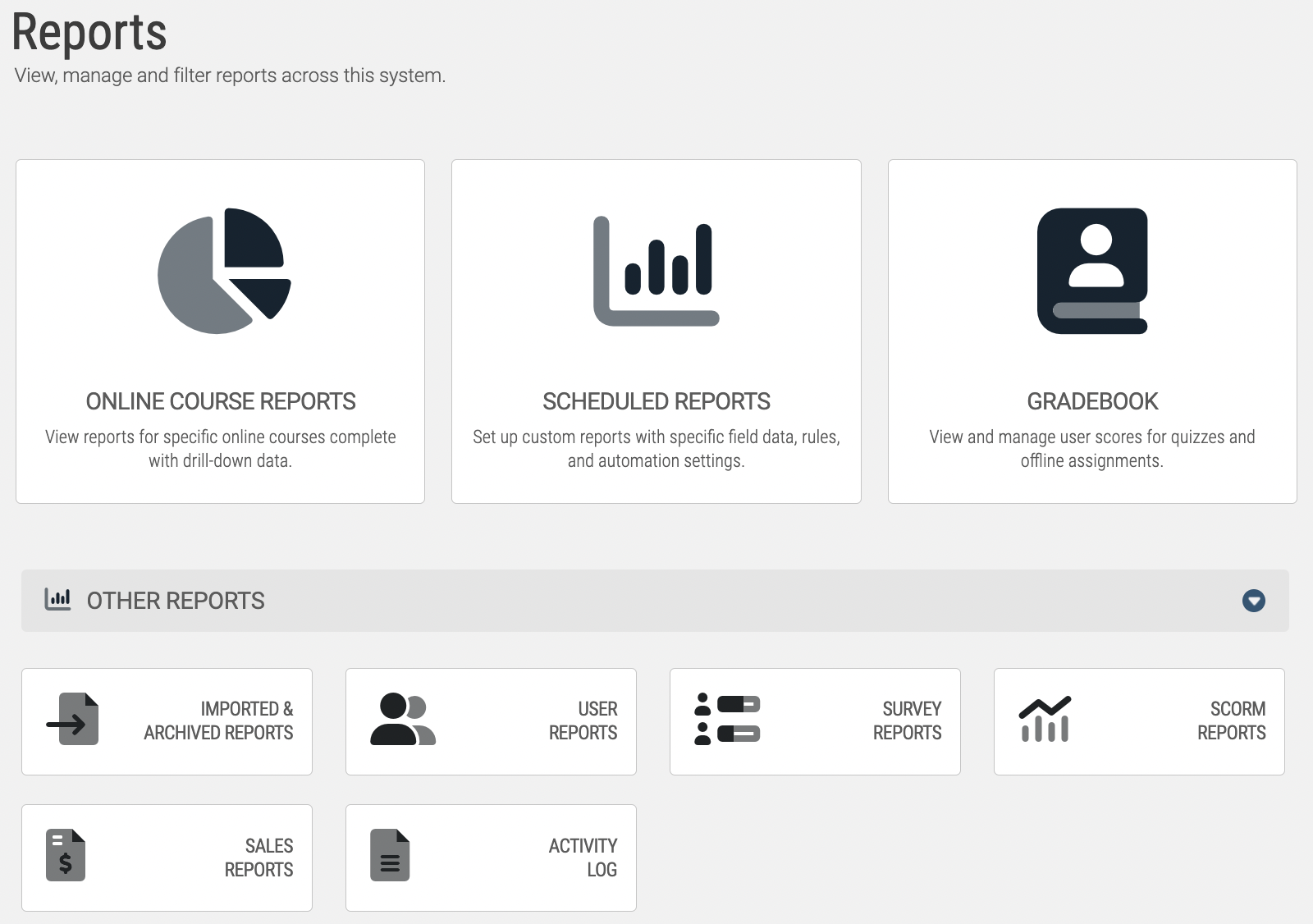
When pulling up a survey’s reports, you can view an analysis of the survey as a whole, specific courses, or on a user-by-user basis. To access your surveys’ reports, open your Reports tab, then select Survey Reports.
Report Analysis
After your survey list populates, select Analysis for the survey you’re trying to review.
Selecting Full Analysis will bring up a list of all the questions in your survey. Each question will have a list of the different answer choices, and a graph to quickly identify which answers are chosen most frequently. And by selecting the "# times" next to each bar, you can tell which users have selected this answer in the past.
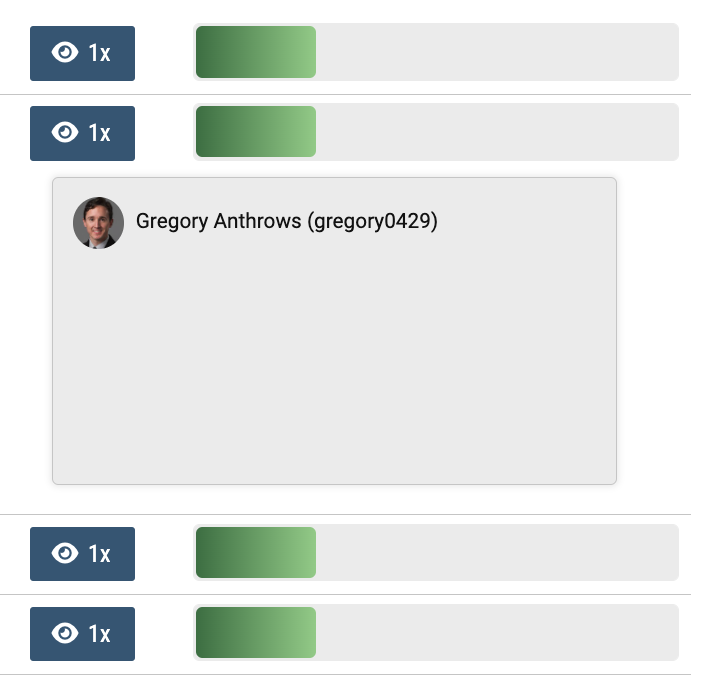
From this same page, you will also be able to get results on a course by course basis, without having to return to the Analysis page. At the top of the page, select the Results Across All Courses button to choose a specific course’s survey responses.
When selecting a User Report, begin typing out the name of the user, then select them from your list. This report will bring up a list of all the questions they have answered, and how the user answered them. Again, you can quickly change the user by selecting the Results For dropdown; or change the user’s course results by selecting the Viewing Responses From dropdown.