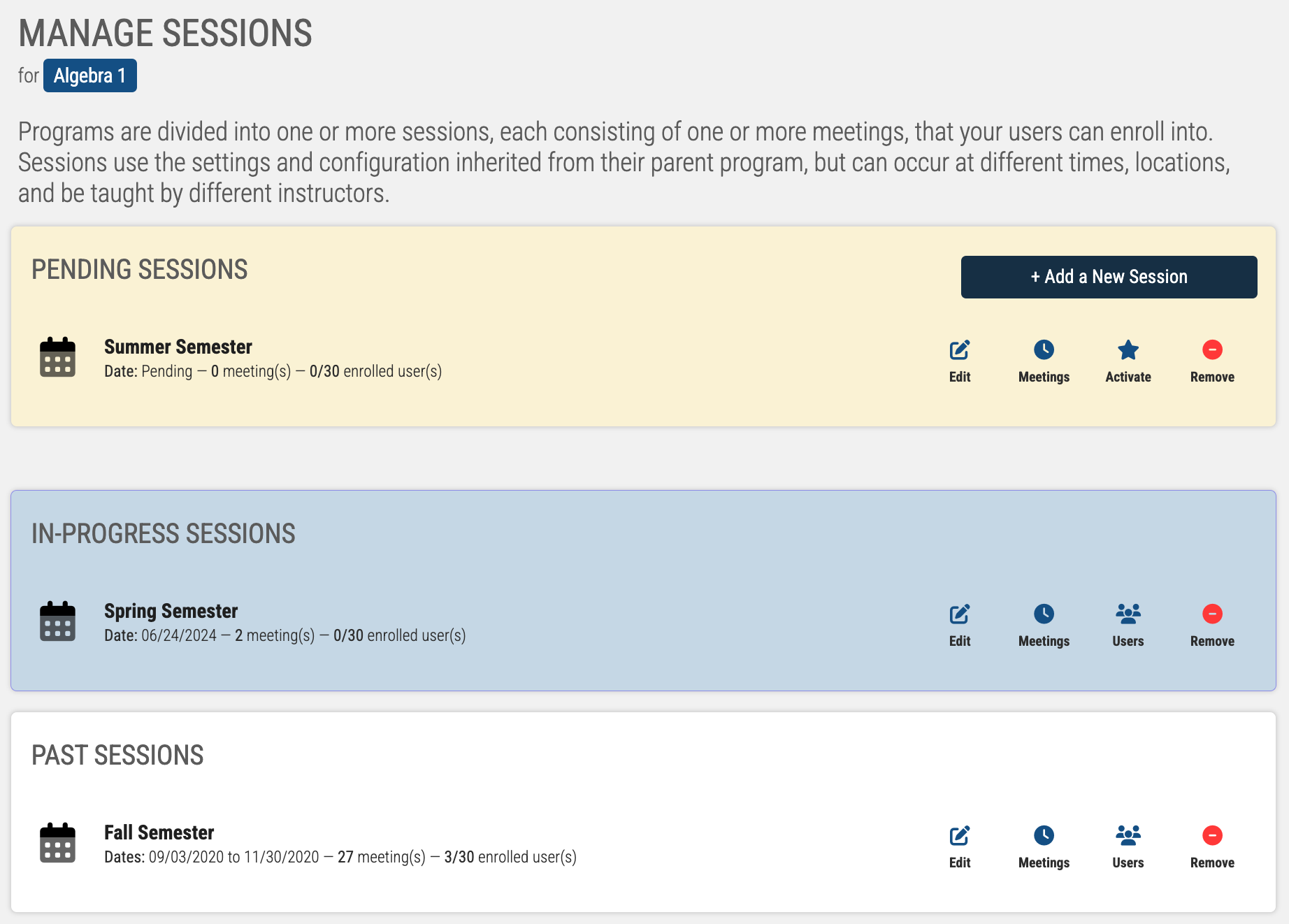Scheduling ILT Meetings in Axis LMS

Before your users can participate in any Instructor Led Training, you'll need to make sure there are defined Meeting Times for the Program. You'll also need to select a method for your users' attendance. Within Axis LMS, the Instructor Led Training provides two built-in online options, one for in-person occasions, and a final for 3rd party integrations (such as Skype, Join.me, and other services).
Scheduling Your Meetings
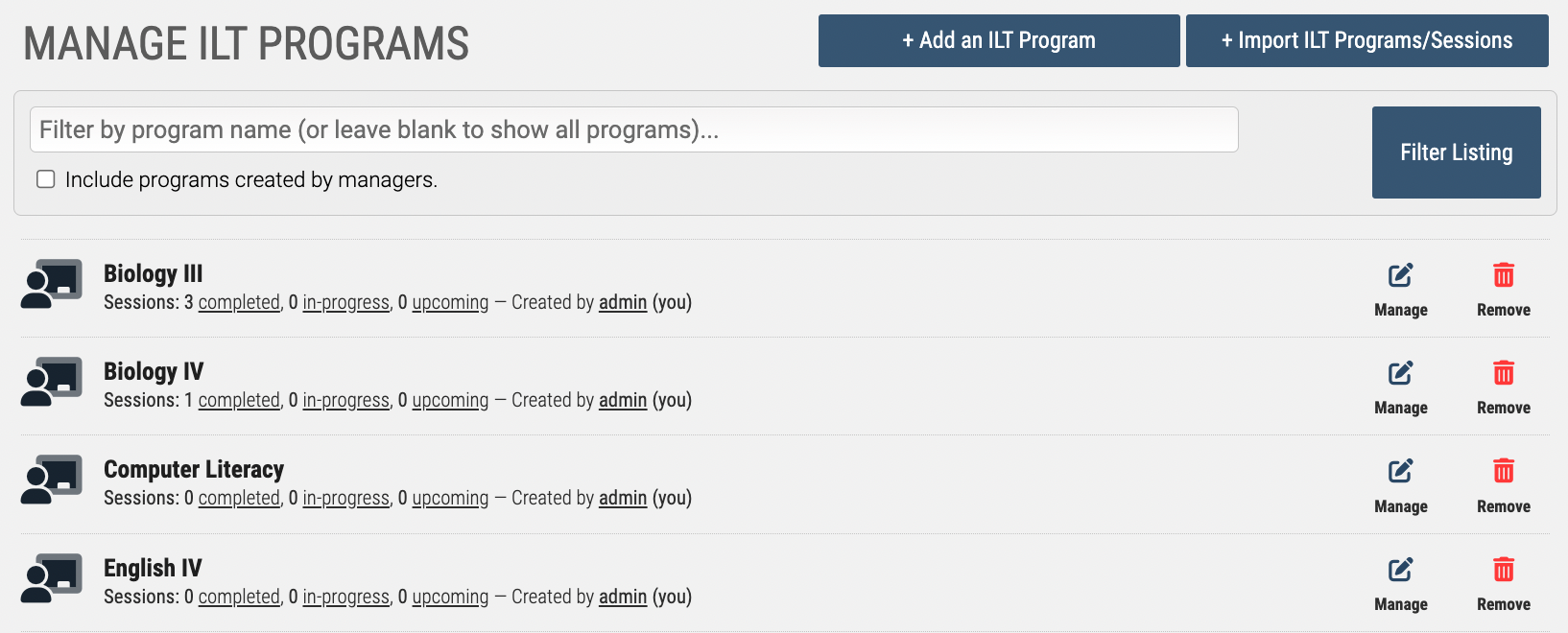
After creating your ILT Program, you're going to want to schedule some meeting users can sign up for and attend. In Axis LMS, Training Sessions are comprised of Meetings; so to create a meeting, you'll want to first create a Training Session. For comparison's sake, it's easy to compare a Session to a university Semester; users will meet consistently each week for a set length of time. In the image below, you can see the ILT Session is has been labeled similarly.
In this example, users could expect the Meetings for "Spring 2021" to fall sometime within February and June.
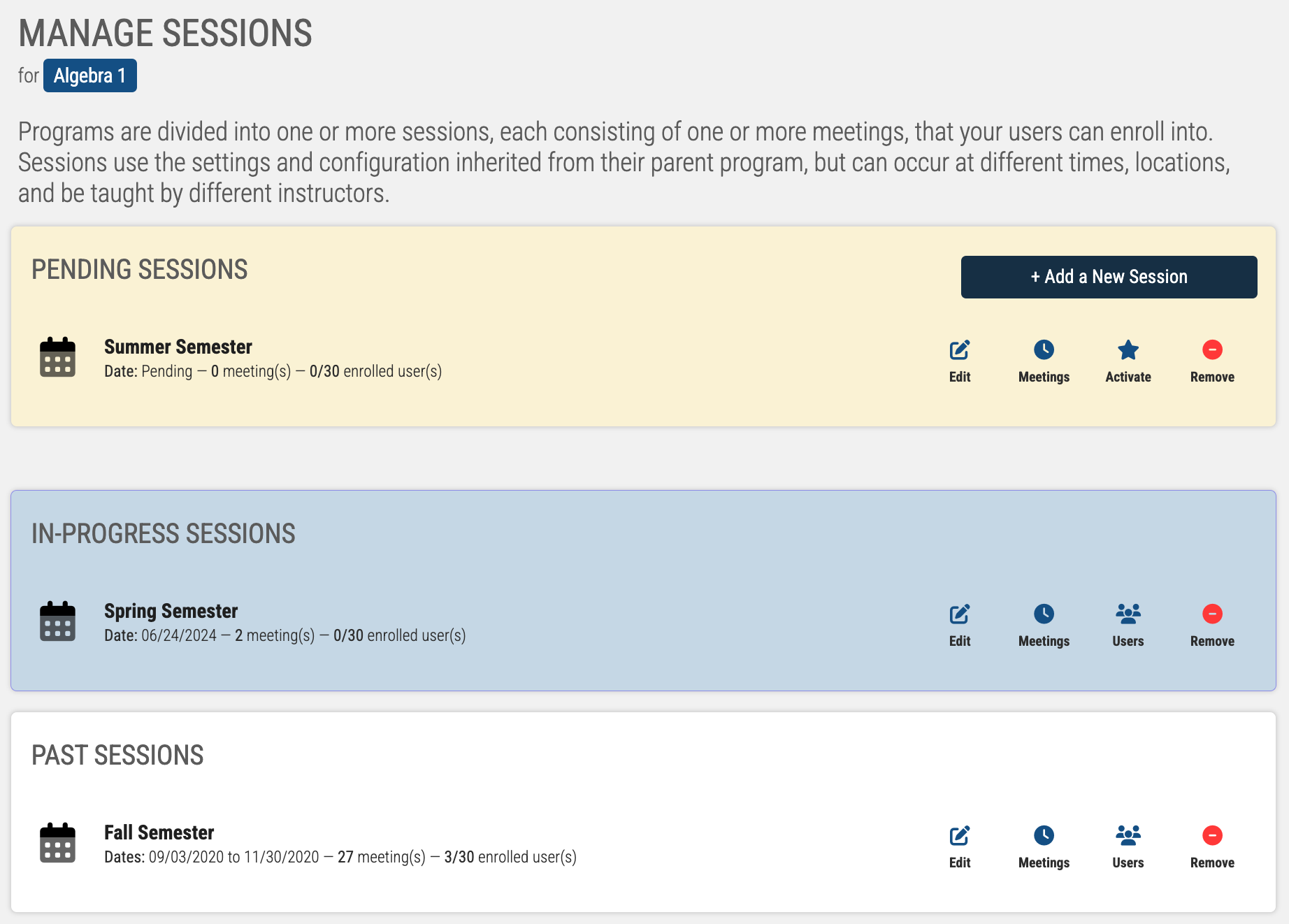
After the Session itself is created, you can add Meetings into it. Select the Meetings icon associated with the new Session, then Add a New Meeting. From here, you're prompted: one Meeting, or many Meetings. For a 'semester', it's going to be easiest to create a series of Meetings to create the bulk; then add and remove individual Meetings as necessary.
- For hybrid learning scenarios, where users meet 2+ times a week, but in different formats (in person and online), created multiple Series of Meetings will be more efficient. Create the 'Tuesday' series as Online; and the 'Thursday' series as Physical.
While the meeting style an admin chooses to use ultimately comes down to personal preference, the different methods do all lend themselves to different strengths and niches. Any Online meeting style obviously lends itself more to administrators with a de-centralized user base; while physical meetings are more attractive to users in the same geographic area.
Steaming Video - This is the built-in video and screen-sharing option. The presenter will have the option to share a face cam; their desktop; or an a specific application window. With the help of jitsi (or Zoom if you have that streaming video option selected), the presenter can do all this through their browser - no additional software required.
Group Text Chat - In contrast to the community experience the Streaming Video provides, Group Text Chat eliminated the video aspect entirely, and focuses solely on created a live chat environment. While its uses are a bit more niche, this options lends itself to situations where users are completing training, but may need infrequent communication lines with a live instructor.
Other - If you'd prefer to use a video streaming service other than the built-in options (Jitsi or Zoom), this is the option for you. Services such as YouTube Live or Vimeo are just example of the many services you have available to you. By selecting "Other" for your meeting type, instructors will be able to plug in their own meeting service's embed code at run time. When the meeting is scheduled to begin, the instructor can launch the meeting, plug in their stream's embed code, and turn it live to their users.
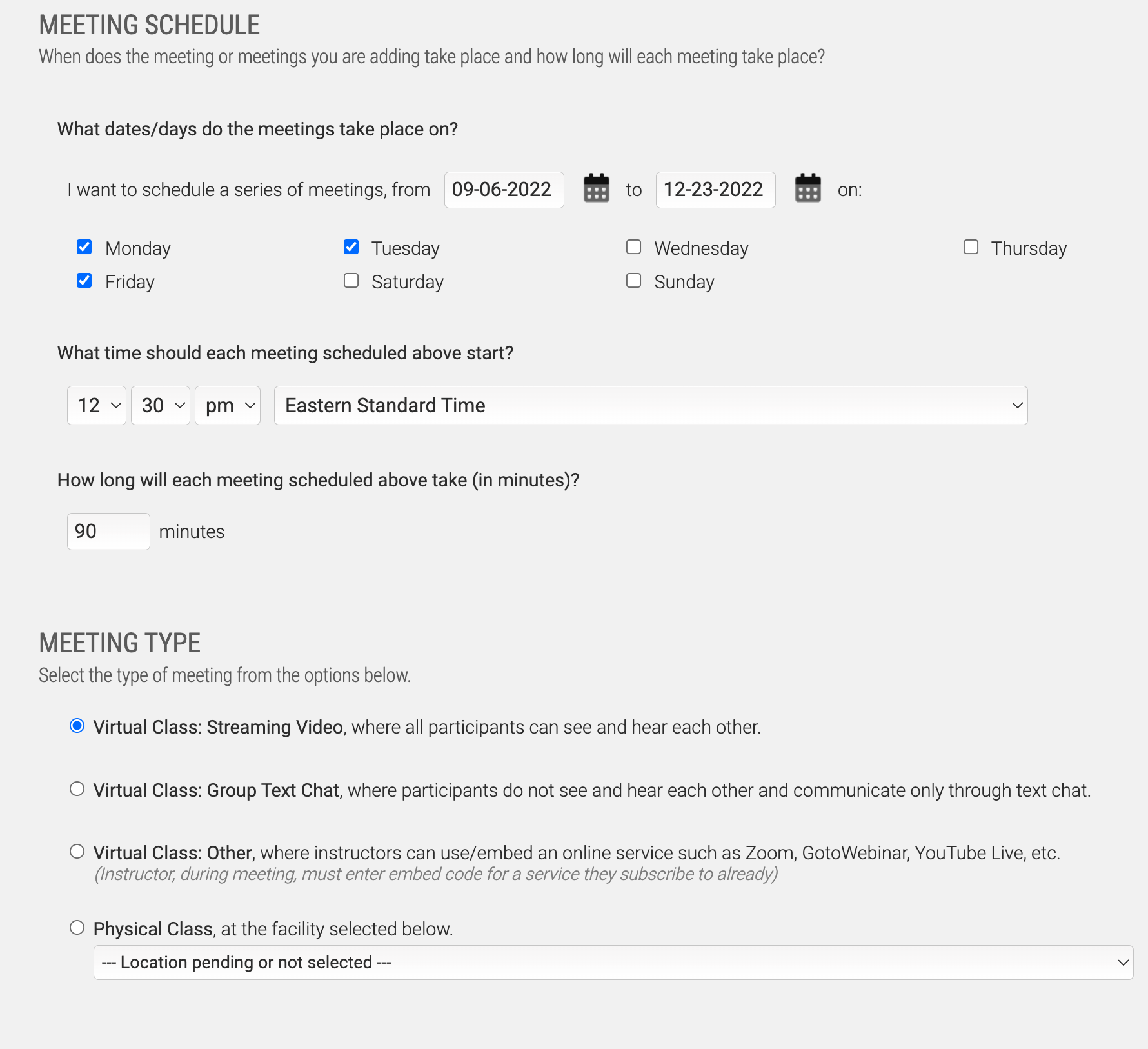
- Depending on the service, the instructor may need additional software, so it's recommend the instructor be familiar with the relevant service and how to find its embed code before streaming to users.
Physical Classroom - While the name might suggest this is for traditional classrooms exclusively, the reality is that you can plug in any address or location for your users to meet. Whether that be your traditional classroom setting, a lab, or in the field; this setting will allow you to schedule and facilitate attendance, while also relaying to your users critical information for the meeting. Assuming the address of your meeting exists, the ILT meeting will provide users a map of the area so they can budget the time necessary to arrive on time.
- Physical Classroom not showing? You need to set up your first location for this option to display.
Make it Live
When your Meetings are saved, you'll be able to Micro-manage be adding, editing, or removing Meetings as needed. When all is said and done, the final step is to Activate the Meeting. This will allow users to begin signing up for the new Session; and any users who were on the wait-list will be notified of a the new Session having been added.