Managing a User's Data in Axis LMS
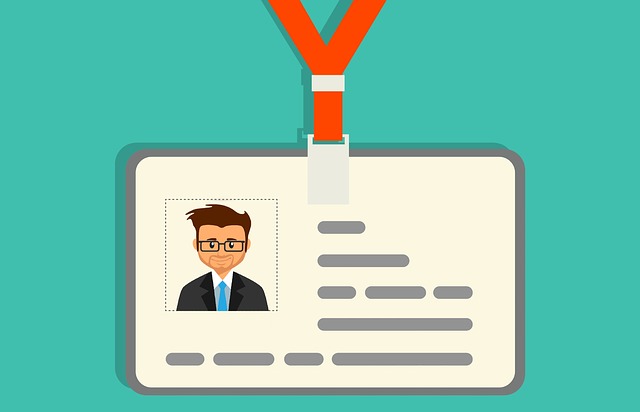
Almost all Axis LMS reports and tables revolve around users; a user’s purchases, a user’s scores, which users belong to which manager. These reports also allow the report viewer to apply filters, narrowing their results down to users from a specific position, company, by manager, and countless other criteria. But these fields don’t fill themselves out.
User Dashboard
Users > Manage Users > Manage
A User’s Dashboard is the central hub for all of that user’s data. From here, you can reset their password, assign managers, manage their courses; groups; variables, and pull up all of their reports; both historical and current.
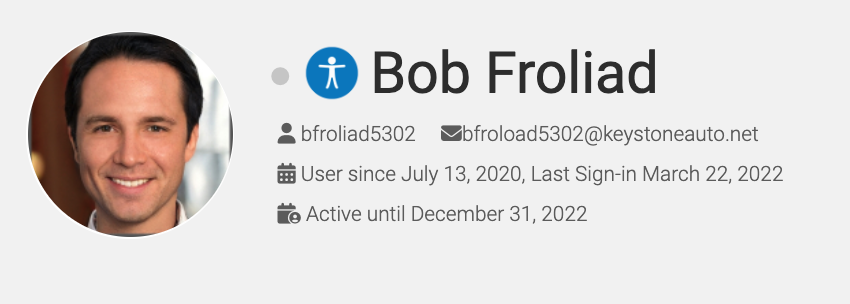
User Profile
The User Profile is where data unique to the user is stored; this includes their first and last name, as well as fields specific to your company, and private notes about the user.
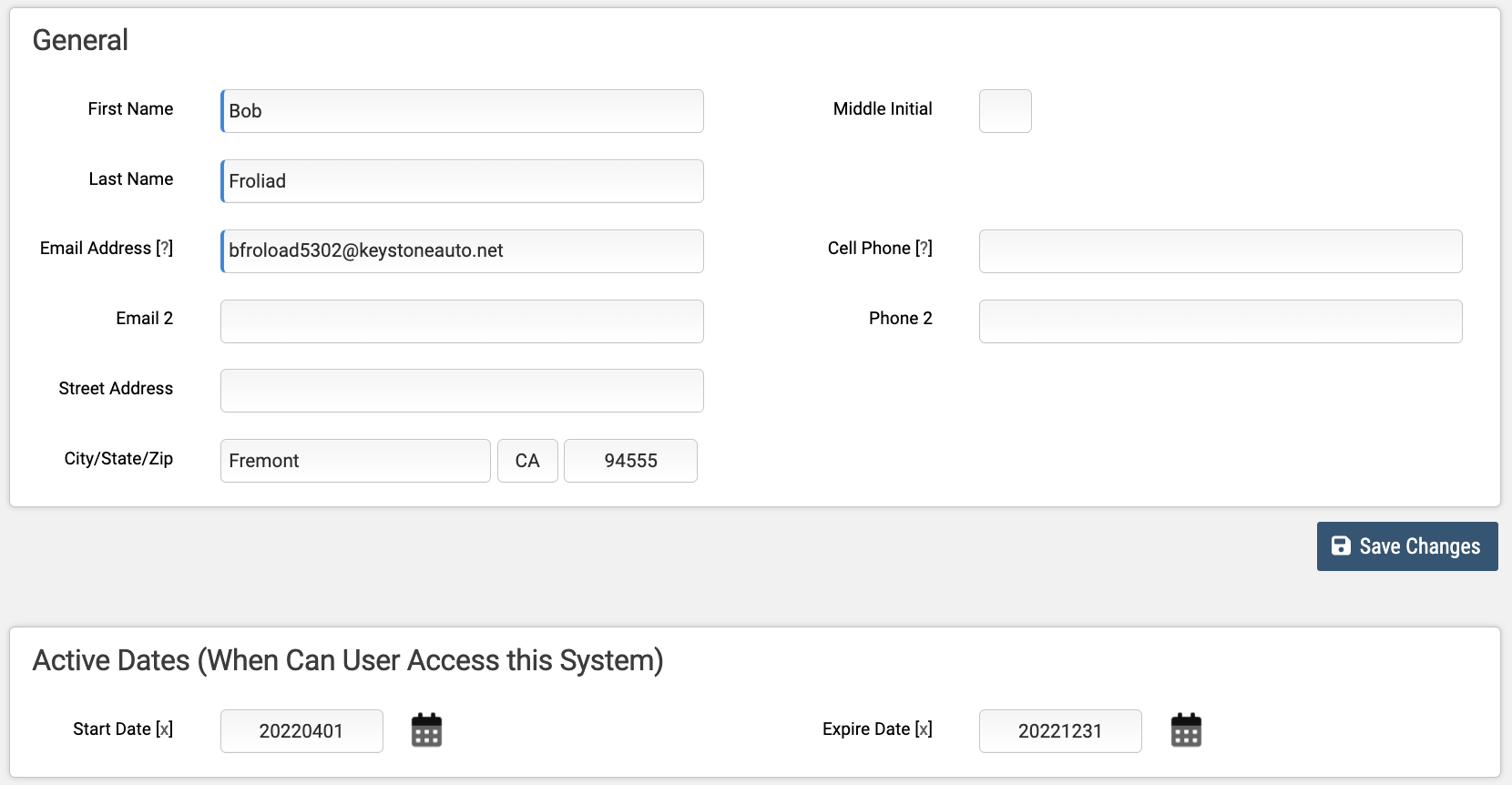
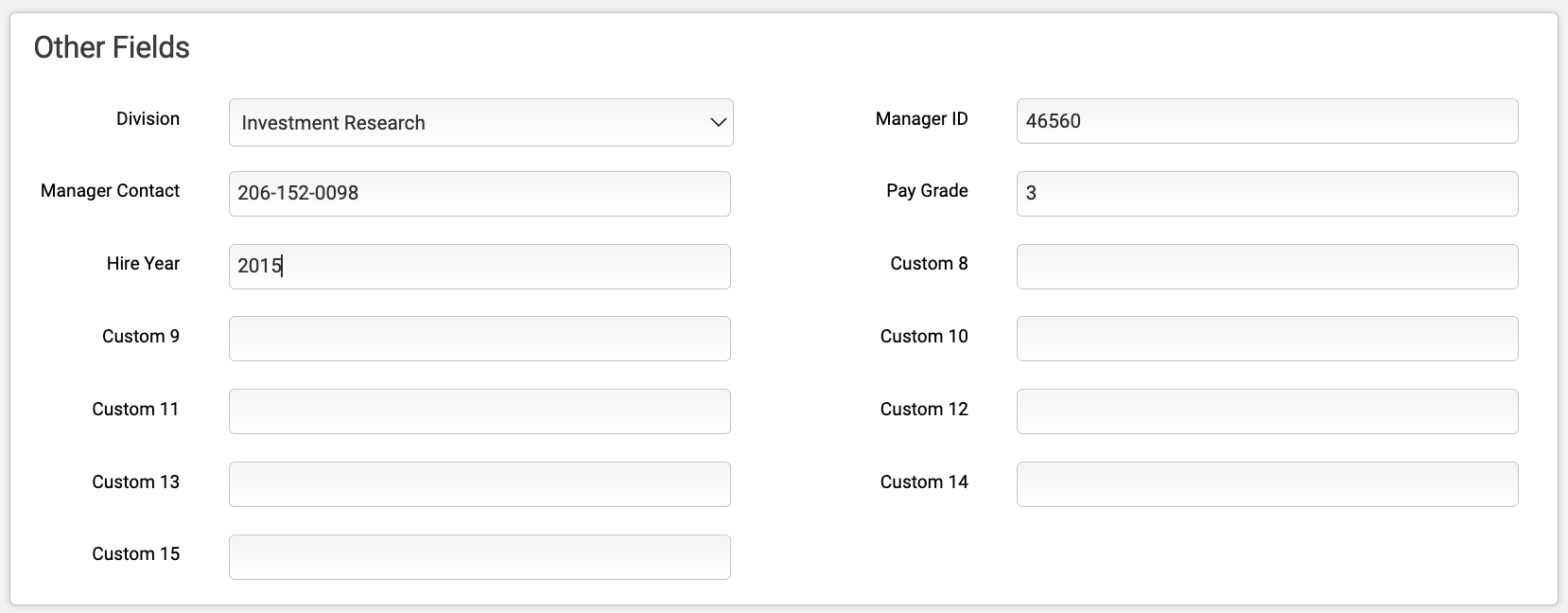
The "Notes & Other" tab stores an editable historical activation / deactivation record for the user, as well as a section allowing the admin to change the user’s login ID.
Password Reset
The Password Reset icon allows the admin to revert the user’s login password back to an Axis LMS temporary password (and optionally send the user an email with their new password).
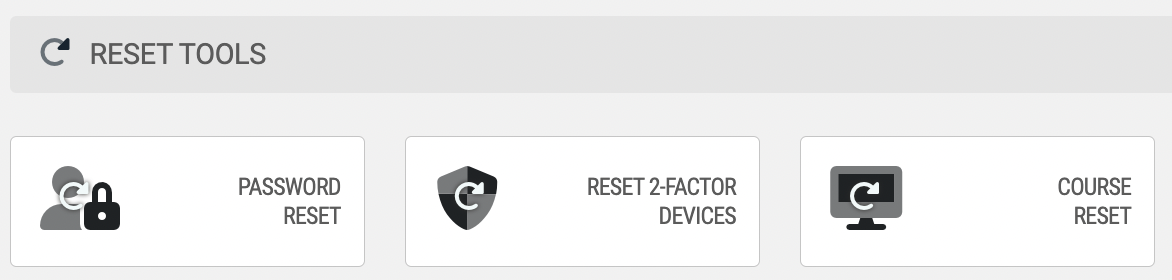
Organizational Settings
If you’ve chosen to utilize Managers on your Axis Learning Management system, you’ll want to begin in a user’s Role & Topology. From this area, you’re able to designate a user’s role [Learner / Manager], and their superiors.
The "Topology Path" tab shows where the user currently lays in their hierarchal tree - who their Manager is, and which users report to them.
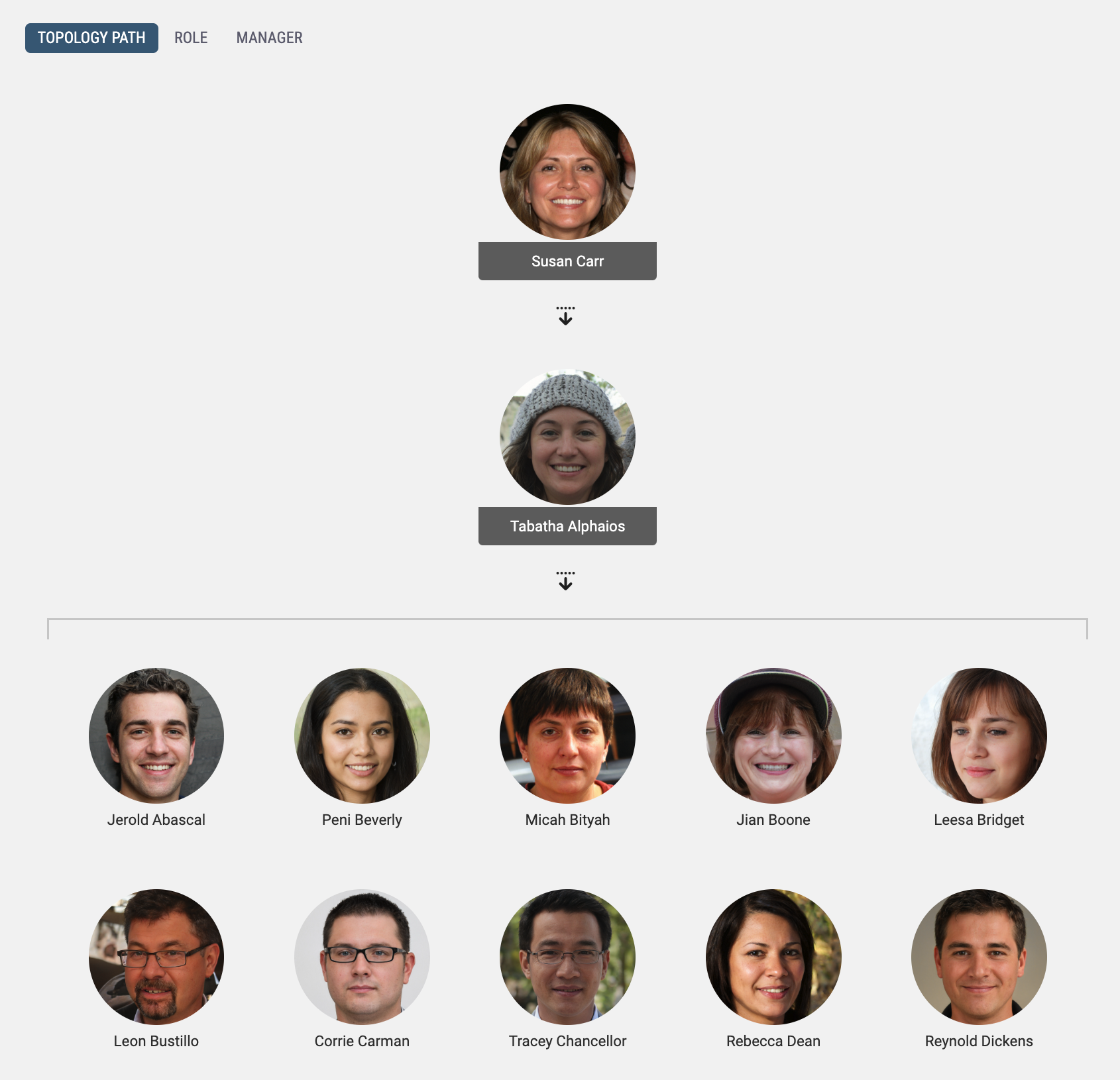
The "Role" tab lets you designate if this user is able to have users below them or not. ‘Learners’ only report to Managers or the admin; ‘Managers’ can both report, and be reported to.
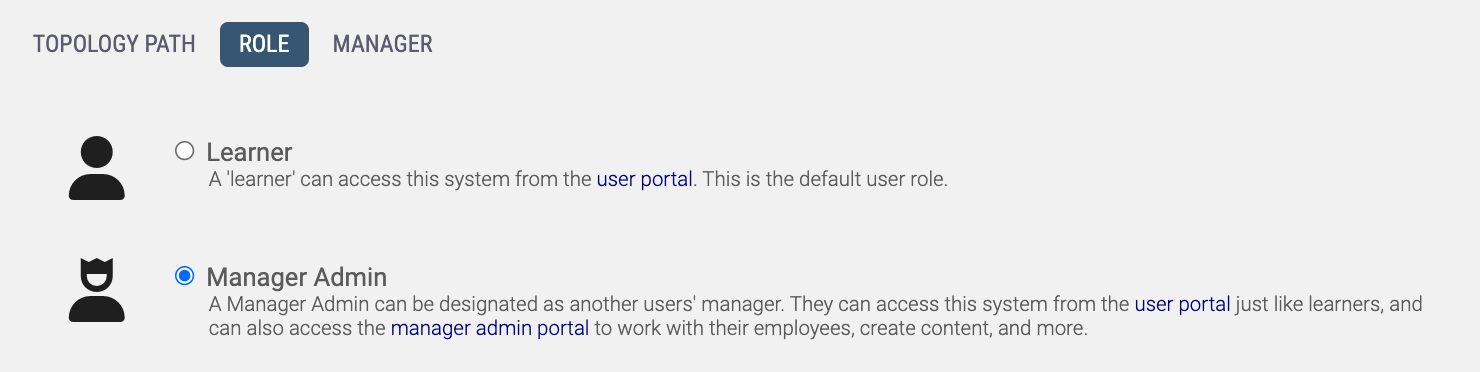
The "Manager" tab provides you a method to designate this user’s primary manager (who they directly report to). Read more about the different user roles in this article.
Manage Courses and Usergroups
The user’s dashboard also allows the admin to Manage the Usergroups and Courses / Course Groups the user is participating in.
Usergroups are a tremendous help when filtering your reports. Usergroups can be systematically assigned through Event Triggers and upon import (among other methods); but this page is useful for manually adding or removing an individual user from these groups.
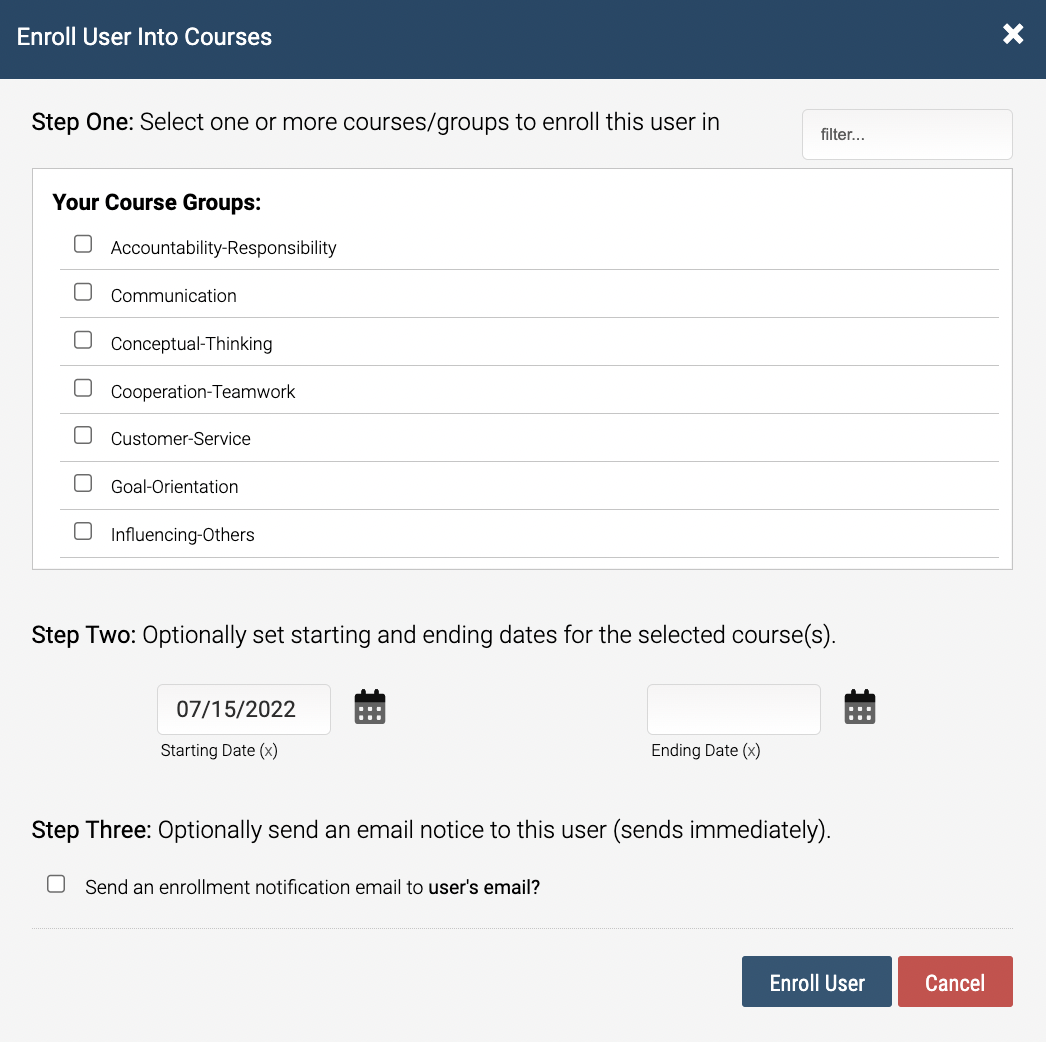
When managing a user’s courses, you’re able to set both start and end dates for the user in that course(s), as well as (optionally) send them an enrollment email. Courses, similarly to Usergroups, can be systematically assigned to users through Event Triggers and upon import; but this page is an excellent method to manually enroll or disenroll users from a course. Learn more about Courses in this article.
The manage KeyCodes area allows the Admin, or a Manager, to utilize a KeyCode on a user’s behalf. KeyCodes enroll users into courses for specific durations of time, and while they may be redeemed by the user through specific widgets, this is a more hands-off approach for the user. Read the KeyCode FAQ in this article
When managing a user’s certification, the admin (or a manager) is able to manually create, import, export, filter and print, or inspect any of a user’s certifications.
To create a new certification for a user, click the green addition symbol. When adding a new certification, you’ll be asked to select what kind of certification this is, the certification number, the date it was earned, and when it should expire.
When selecting what type of certification this is, you can optionally select one of the existing certification programs you have set up. By selecting an existing certification program, a lot of the information will automatically generate upon saving - using that certification program’s data.
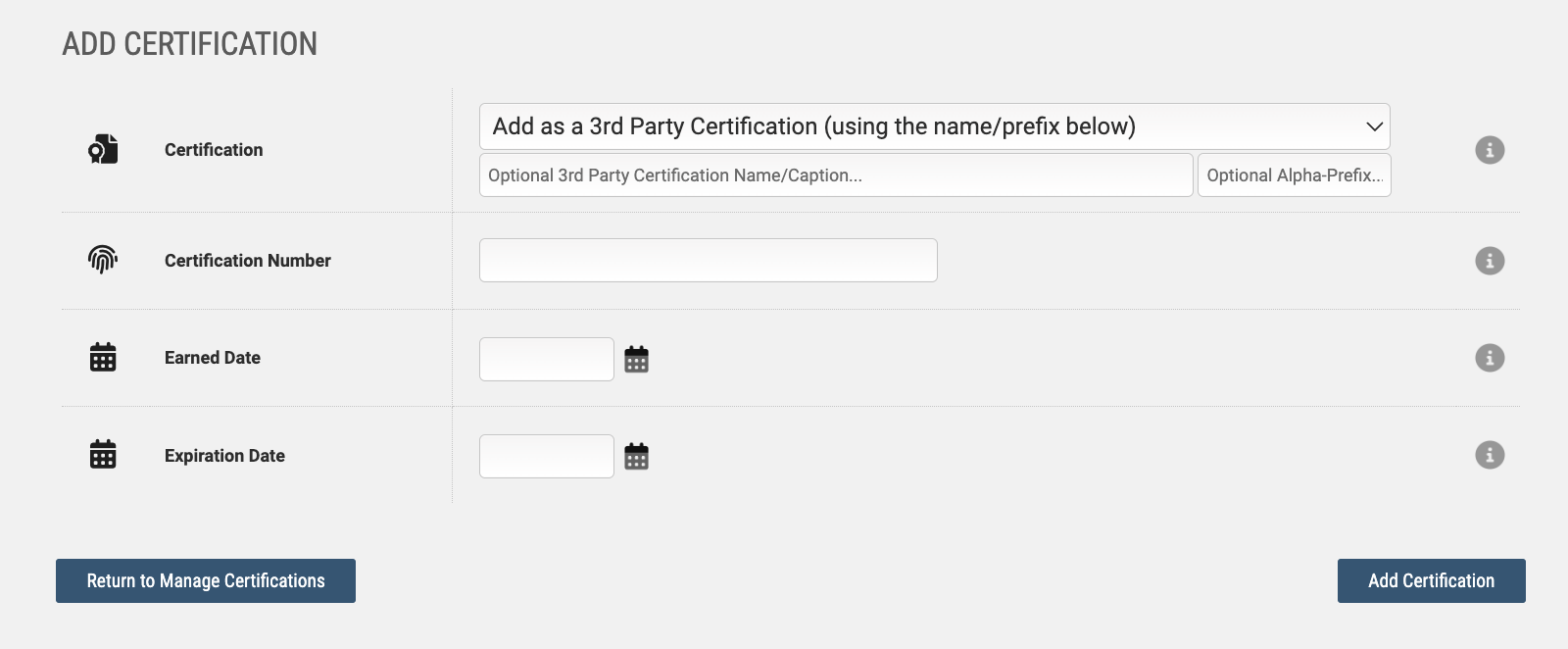
For Example: if you do not assign a certification number now, Axis LMS will automatically create one using the same logic it does to create other certifications for the corresponding program. If you choose to enter the certification in as a 3rd party certification (meaning - there is no existing online certification program set up for it), the user will not be able to systematically renew this certification inside of Axis LMS - a certification program will need to be created which allows the user to accrue CEU credits towards re-certification.
After a user has earned at least one certification, it will appear in their Manage Certifications area with a magnifying glass icon next to it. This will allow you to pull up a read-only view of that certification. This view will allow you to see which program the certification is associated with (if any), the certification number, how it was earned (entered by Admin versus earned in the system), and the user’s recertification window. It will also show the CEUs that the user has earned towards their recertification.
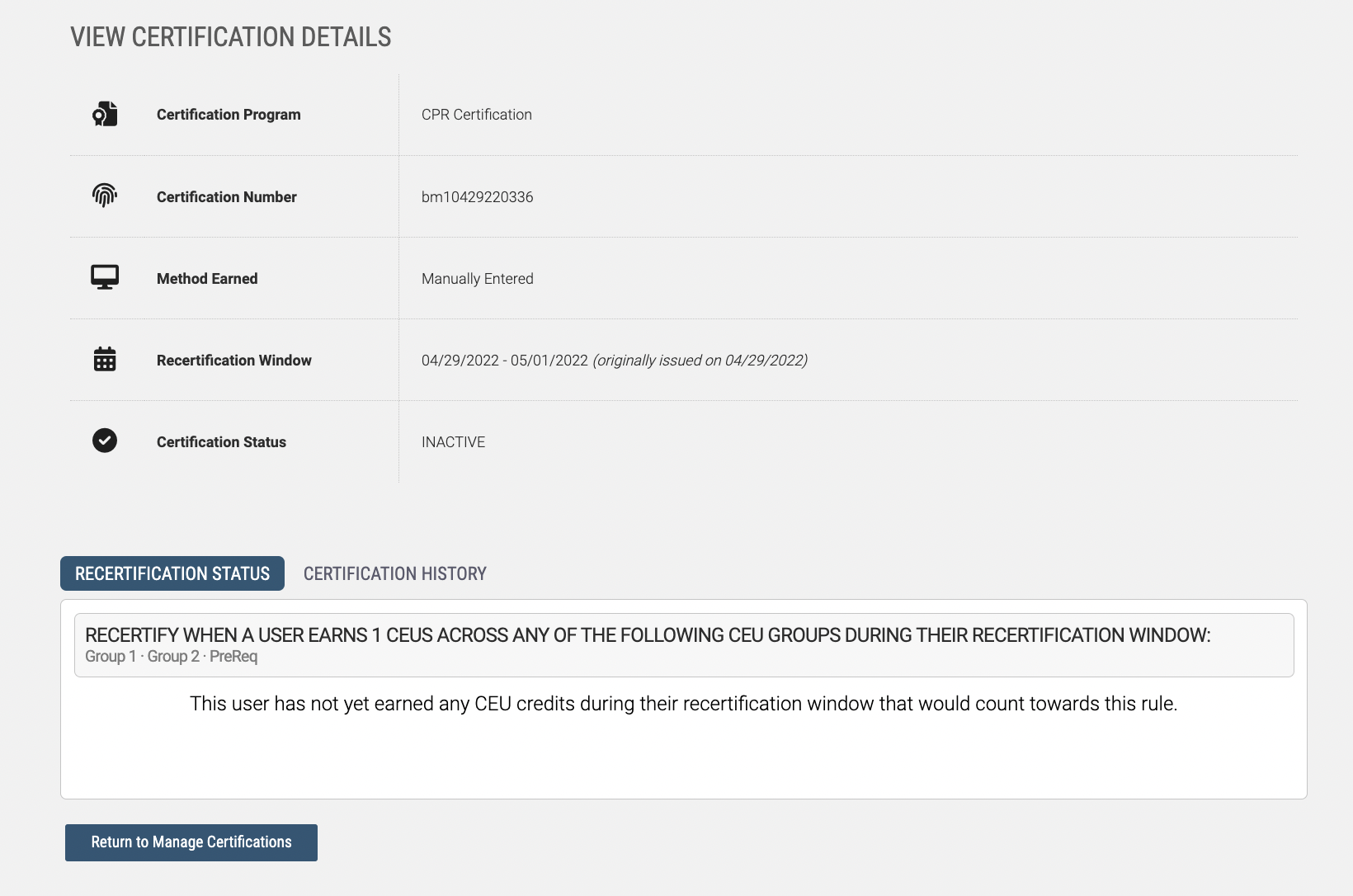
When Managing a User’s CEU Credits, the admin (or a manager) is able to manually create, import, export, filter and print, or inspect any of a user’s CEU Credits.
To create, assign, or un-assign CEU credits for a user’s certifications, begin by selecting the Manage CEU Credits from the user’s dashboard. Here you’ll see a listing of all the CEU credits the user currently possesses; if the user hasn’t earned any yet, this listing will be blank. From this page, you can import, add, print, export, or filter CEU credits for this user
To add a new CEU credit, click the green addition symbol. When adding a new CEU credit, you’ll be asked to select how the credit(s) were earned, the number of credits earned, and the date they were earned.
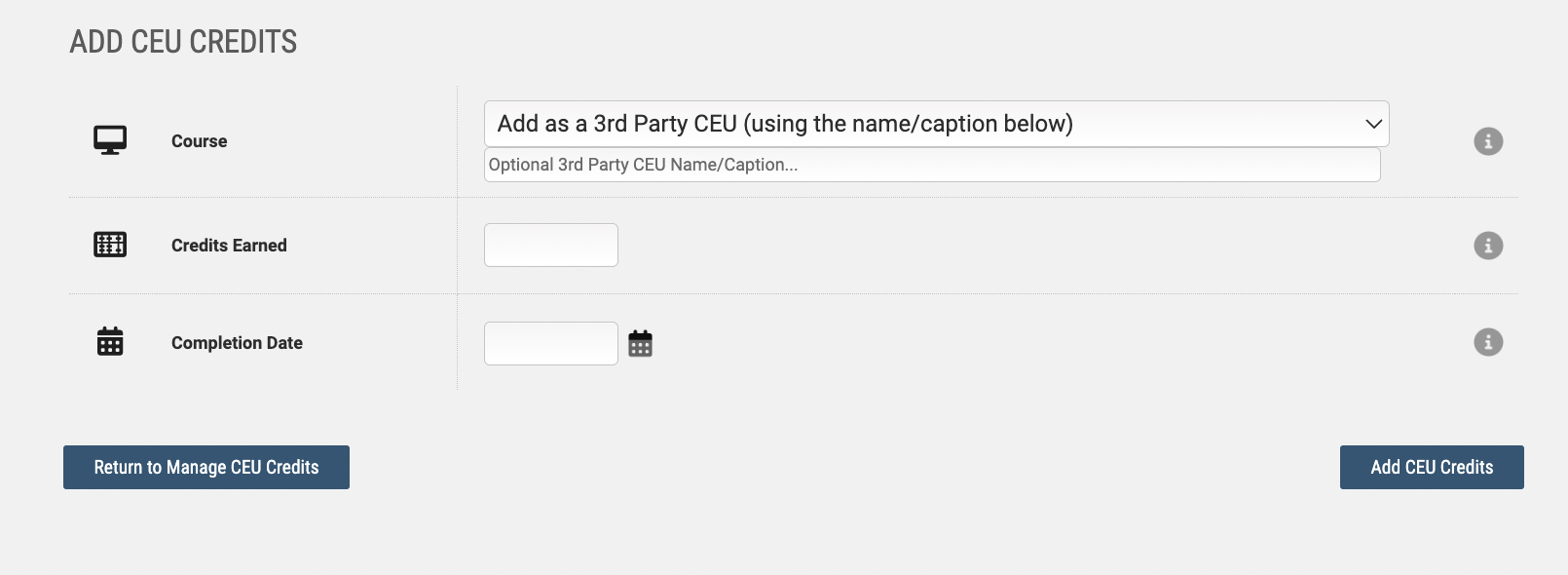
Selecting an online course from the drop down will award the user those credits as though they had completed that selected online course. Those credits will follow all the rules of that online course including which CEU group(s) that course is a part of. When selecting a course, Axis LMS will identify how many CEU credits that course is set up to award (by populating the credits earned text box with that value), which the administrator (or manager) can take as a suggestion before completing the CEU creation process. The completion date is an optional field; if it is not filled out, Axis LMS will use the current date for the credits.

Manage Trigger Data
There are very few circumstances that would warrant the admin having to go in and edit a user’s Trigger Data, but when those scenarios do arise, it’s important that the admin be able to make it right.
Trigger data refers to two fields of data that are otherwise invisible and out of the way - these are the Course Tracking variables, and System Tracking variables. These are customizable fields which allow the admin to tick up or down, then compare against using other Event Triggers.
There are a handful of pre-constructed system tracking variables, listed below.
| axis.course-completion | How many courses a user has completed |
| axis.course-pass | How many courses a user has passed |
| axis.course-fail | How many courses a user has failed |
| axis.course-perfectscore | How many courses a user has completed with a 100% average |
| axis.course-90_or_better_score | How many courses a user has completed with an average of 90 or greater |
| axis.course-95_or_better_score | How many courses a user has completed with an average of 95 or greater |
| axis.forum-post | How many posts a user has made to a forum |
| axis.forum-topic_add | How many topics a user has made to a forum |
| axis.game-points | How many points a user has earned for completing eligible items |
| axis.message-send | How many messages a user has sent |
| axis.userconnect-comment | How many times a user has commented inside of UserConnect |
| axis.userconnect-like | How many times a user has liked content inside of UserConnect |
| axis.userconnect-post | How many times a user has posted content inside of UserConnect |
Accessibility mode allows a specific user to access your content in a way that is capable of adhering to section 508 compliance. Turning this on for a user will drastically change their user experience. To read more about Section 508 Compliance in Axis LMS, check out this article.
When Resetting a User, you are resetting and archiving their current score in one (or many) of their Axis LMS courses. This is a complete wipe of their data, and is irreversible; after resetting the user in a course, the next time they log into that course, they will have 0% progress and 0% average - they have never been in the course before.