Linking Content to Instructor Led Training

When developing your online curriculum, Instructor Led Training is likely only one aspect of your offering. Within Axis LMS, ILT Sessions can consolidate the associated (non-ILT) training into a one view for the user; allowing them to quickly access Online Courses, relevant documents, Meeting Locations, and Meeting Instructors all from one place.
One Space
Similar in concept to the Learning Portal, the ILT User Interface is designed to keep all the relevant training in one area for the user. What's more, is that this interface will be built dynamically as you dictate more (or less) with the program. If you associate an Online Course with your Instructor Led Training, a new page will become accessible to users who've signed up for that program. If there's no courses associated with it any more, the page will disappear from the user view. This also extends to documents and files. Pages will be created and become accessible to users through ILT as the Program's associated materials are expanded.
To create these new pages for the User Interface, you'll need to start by linking, or associating, materials.
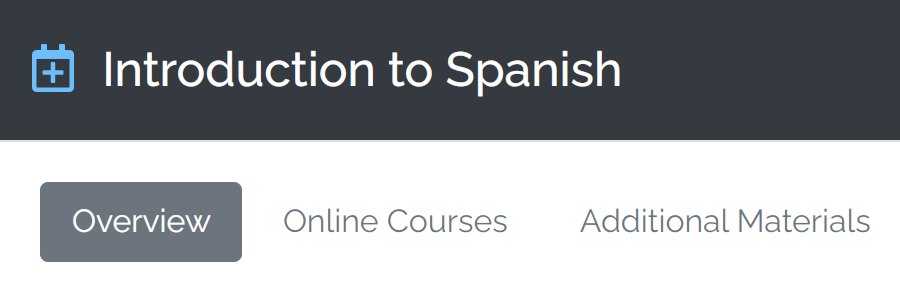
After selecting and managing a Program you want to link documents to, you'll want to select the "Link Resources" tile. From here, you can easily drag and drop files from your desktop.
After successfully uploading associated files, you can change the display name of what users will see, and re-order them to make more sense in terms of what users will want to access in a chronological order. And of course, if a file was mistakingly dragged in with the uploads, you can remove them as necessary.
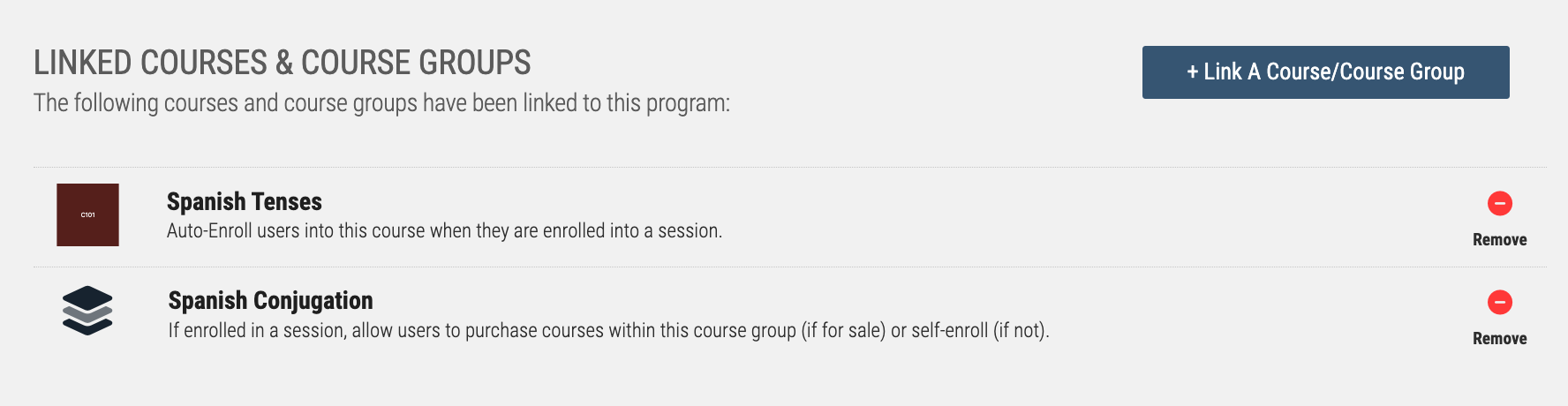
- .doc, .docx
- .ppt, .pptx
- .xls, .xlsx
- .jpg, .png, .gif
- .txt
- .html
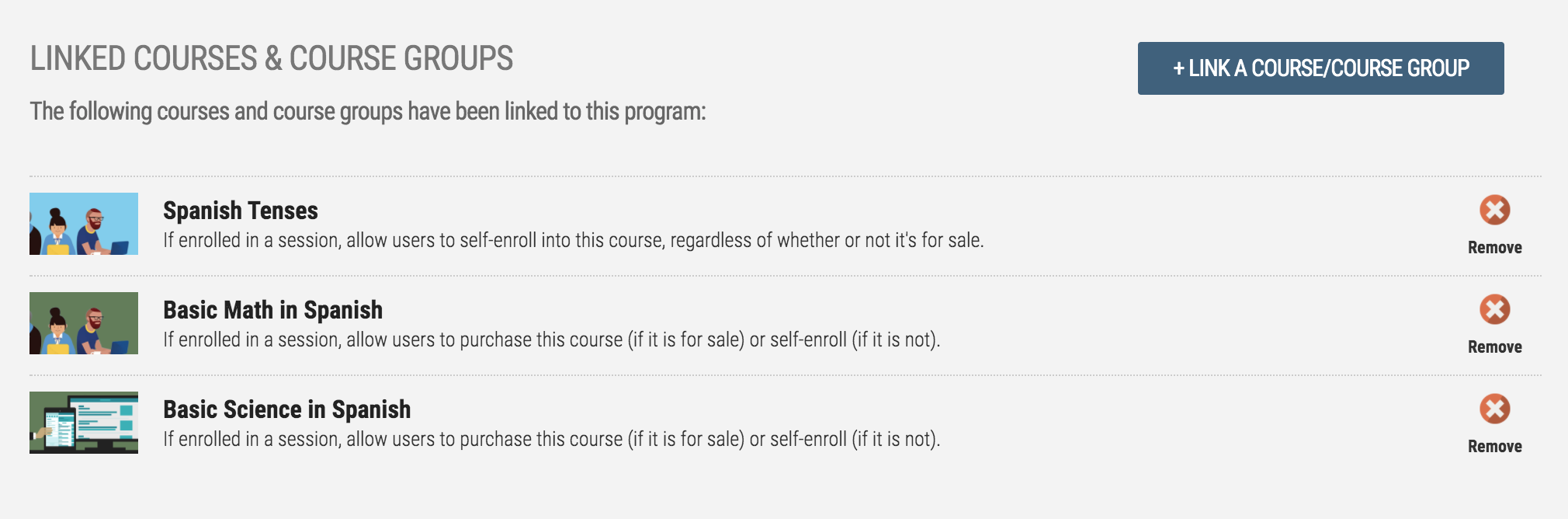
After selecting and managing a Program you want to link Documents to, you'll want to select the "Blended Learning" tile. From here, you'll have a few different options on the page.
First, you'll need to decide which courses (if any) are going to be linked to this course. Linking a Course doesn't mean users are automatically enrolled into these Courses; it does mean they will show up on the Courses page for the user though.
After selecting a Course (or a Course Group), there's 3 options for how the link is going to be established:
Auto-Enroll - selecting this option will place users into the selected Courses automatically on Program sign-up. They may not have access to the course(s) immediately; this is set further down on the page. This option is great if you've created an Online Course which is intended to work in tandem with the ILT Program.
Self-Enroll - Selecting this option allows users to optionally enroll into these courses. It is important to note that by selecting this options, even if a Course is typically listed for sale, it will be free to enroll as part of this program.
Purchase Option - Similar to the Self-Enroll options, users can optionally sign up for these courses through the Courses page if they choose to. In contrast with the Self-Enroll option, this will not make any of the affected Courses free - Courses linked in this method are still sold at full price to the user.
It's also important to distinguish that a single Program can have multiple links. There may be certain courses that users are enrolled with automatically when they sign up for the Program; but other Courses that are optional for users to purchase or sign up for.
Course Dates
When selecting Self-Enroll for any of the linked Courses, users will be enrolled automatically into those courses. However, further down, you can refine the details in how auto-enrollment functions.
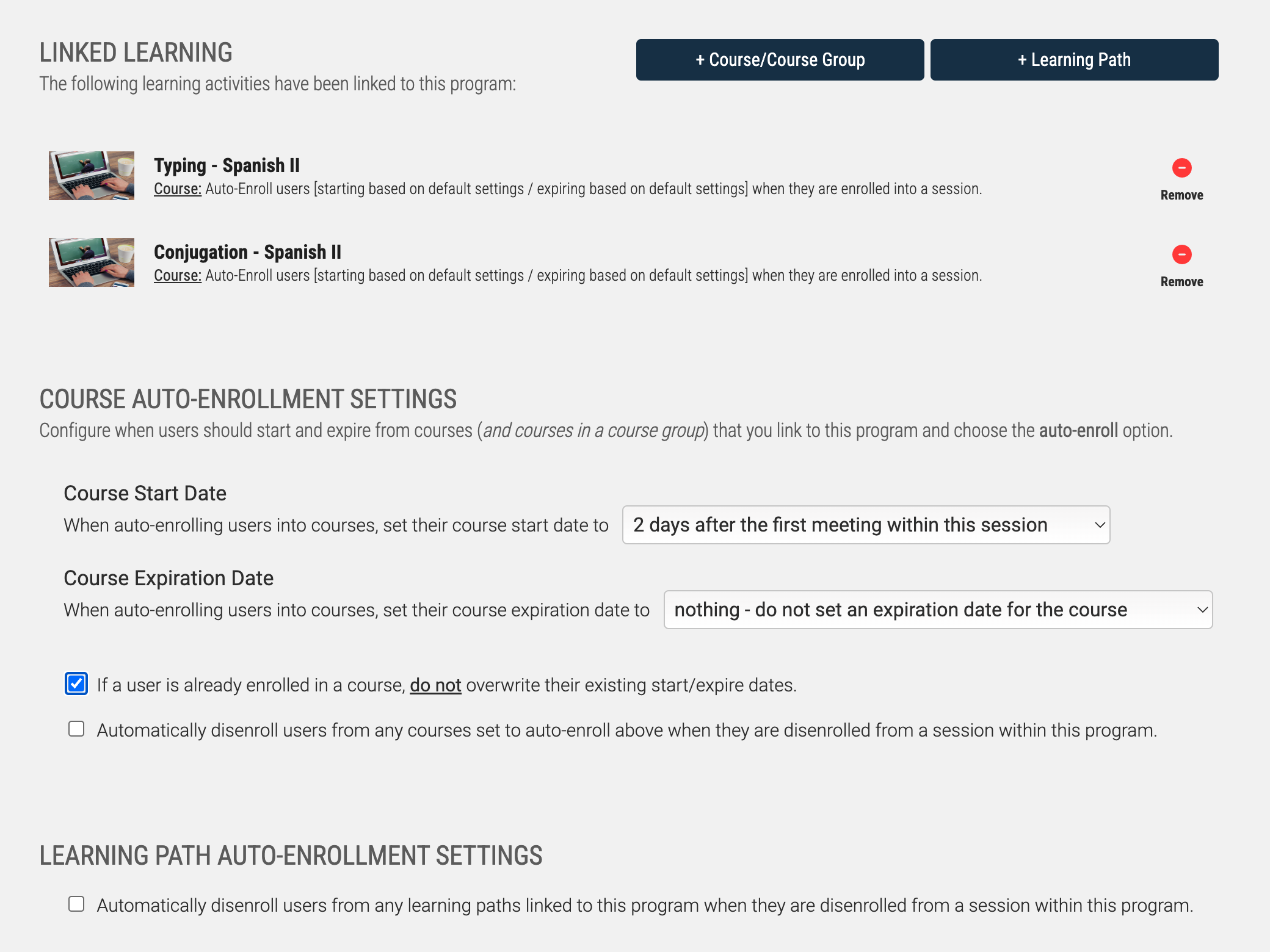
Start Date
A user has signed up for a Session within the ILT Program. But for argument's sake, let's say that Session doesn't start for six months from now. Using the settings from this dropdown, you can decide how soon before the user's first session they are allowed to access the Auto-Enrolled Courses.
Expiration Date
A similar query to the Start Date, how long after the final Session expires should a user continue to have access to the course. If a user bought a two-week long session, do we really want to give them unlimited access to an Online Course until the end of time?
Existing User Courses
Assume a user has purchased a Course independently from an ILT Program. Now they sign up for a Session, and the Course they had previously purchased is included on the Program's Auto-Enroll. If you check the first box, the users original Course Start and End Dates will be preserved. If left unchecked, they will be overwritten using the Start and Expiration Date formula for Program (set immediately above).
Session Withdraw
Assume a user has signed up for an ILT Session. Later they find how they have a scheduling conflict, and need to withdraw from the Program until a new Session time becomes available. However, the user may have made meaningful progress in the auto-enrolled Courses. The second checkbox will dictate whether or not the user will stay enrolled in the Courses on withdraw.