Integrating Auth0 SSO with Axis LMS
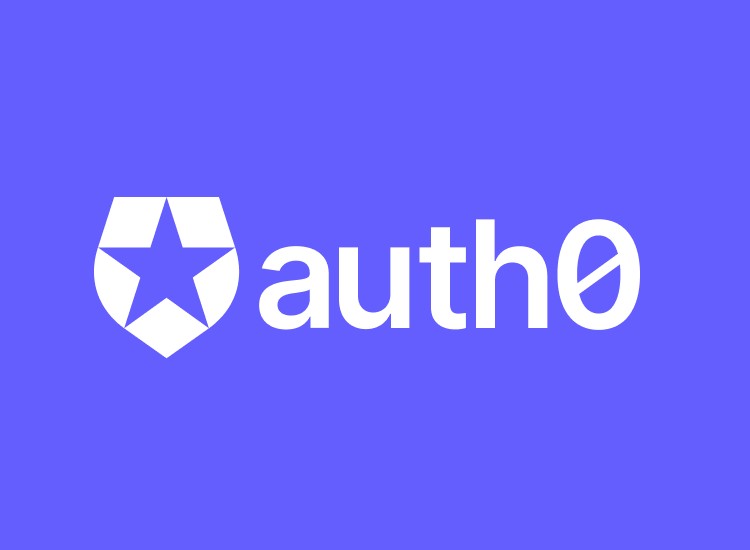
If you use Auth0 as your SAML identity provider (IdP), you can use the information in this document to set up SAML authentication for your Axis LMS.
These steps assume that you have permissions for modifying your organization’s Auth0 portal.
Note: These steps reflect a third-party application and are subject to change without our knowledge. However, even if the steps described here do not fully match the screens you see in your IdP account, using these steps along with the IdP’s documentation should still enable you to configure the integration.
Step One: Begin Adding The Integration In Axis LMS
- While signed in to Axis LMS as an administrator, go to System > Integration > Single Sign-On (SSO) > SAML Sign-In
- Click the + Add An Integration button.
- Select Auth0 from the list of SAML Identity provider.
- Keep this screen/tab open for now as we will refer to it later.
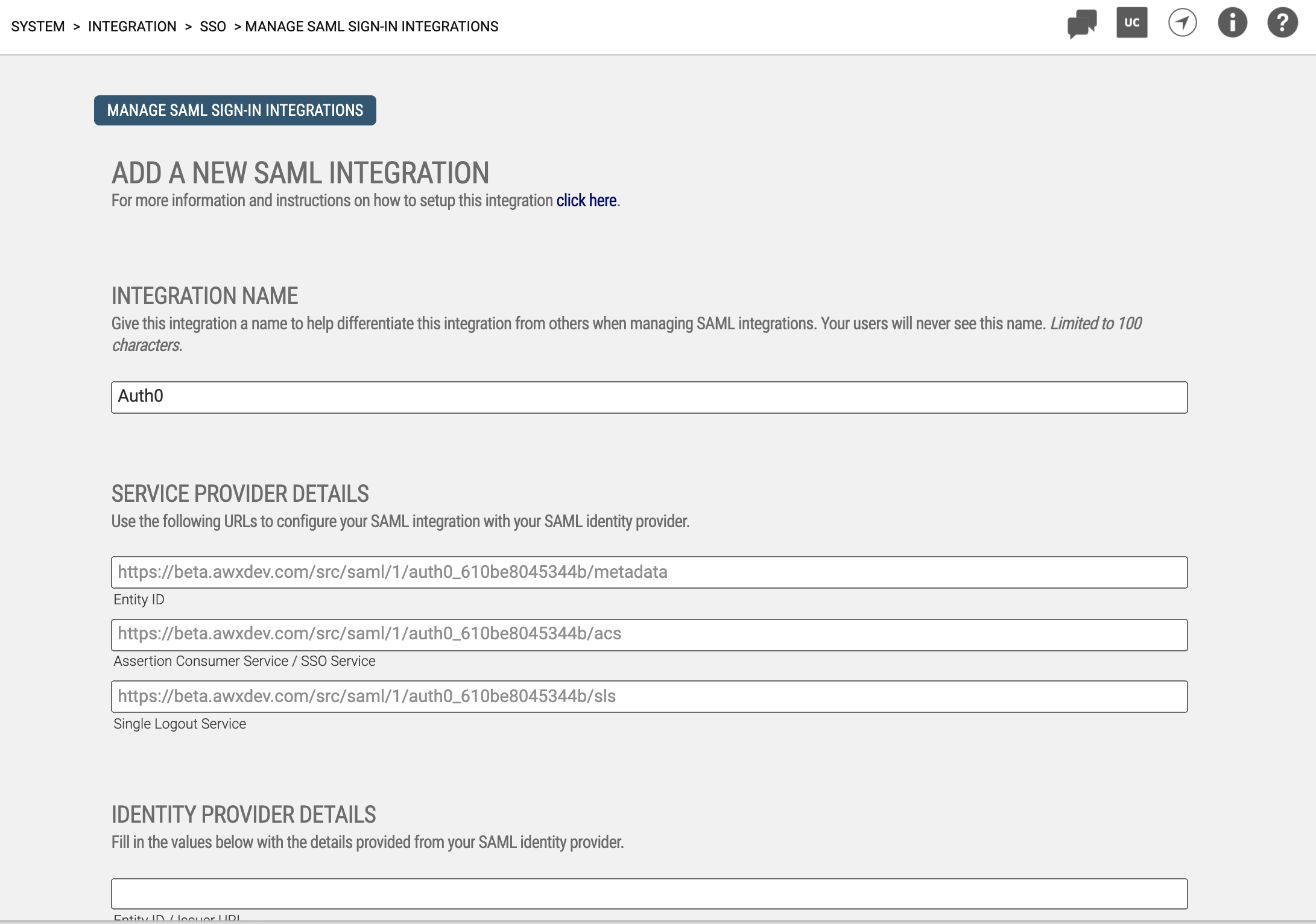
- Figure 1: Add A New Integration Screen in Axis LMS
Step Two: Adding Axis LMS To Your Auth0 Applications
- In a new tab/window, access Auth0.
- Go to Applications > Applications > Create Application.
- Edit the Name, entering Axis LMS.
- Select the option for Regular Web Applications.
- Click the Create button.
- Click on the Addons tab.
- Click the radio button/slider next to SAML2 Web App.
- A window will open displaying SAML configuration parameters. Leave this open for now as you'll refer to it later.
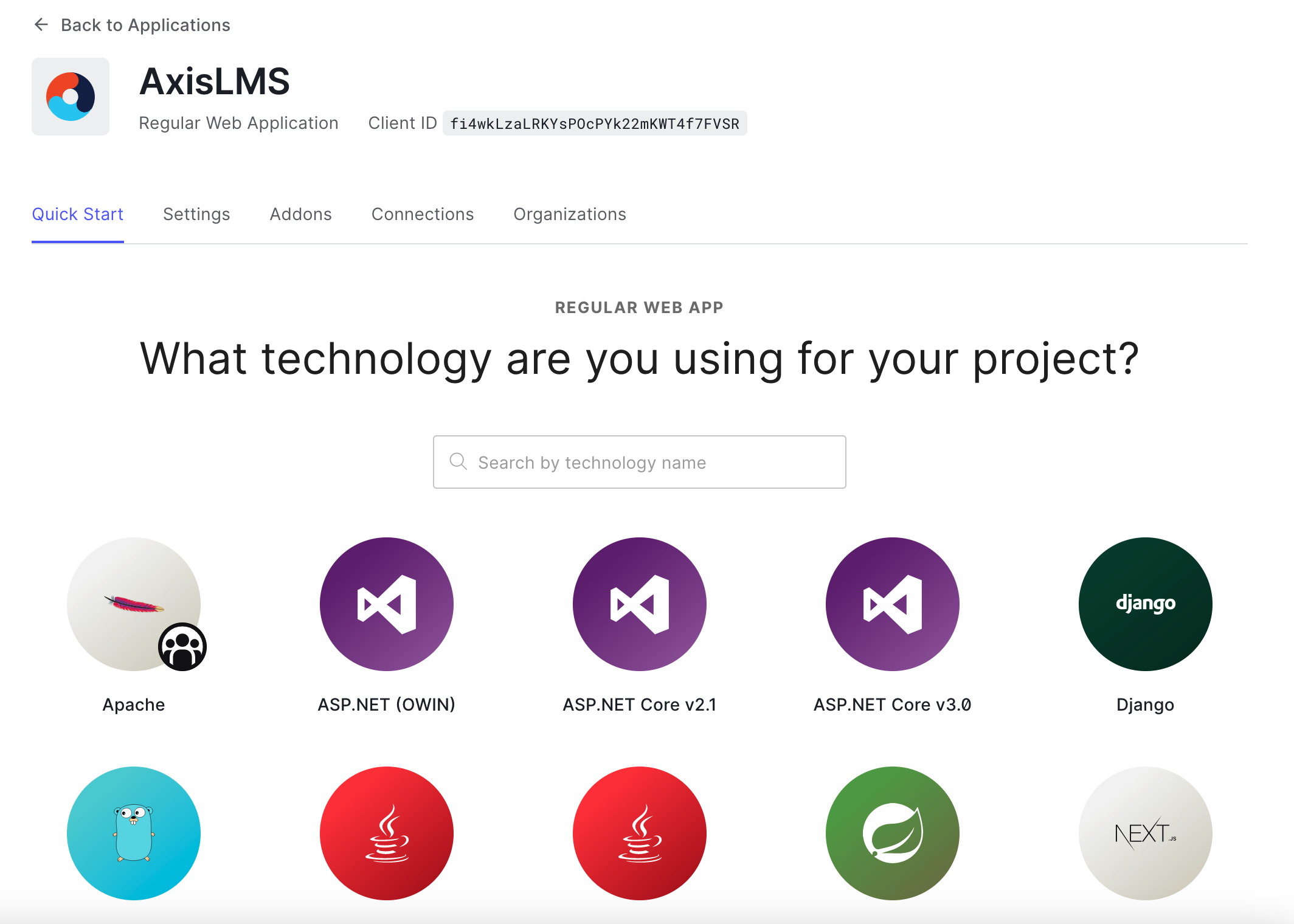
- Figure 2: Auth0 > Manage Application
Step Three: Add Identity Provider Details To Axis LMS
In this step, you'll provide Axis LMS with the SAML Identity provider values it needs to communicate with Auth0.
Using the popup window that previously opened in the Auto0 UI, copy values and paste them into the Identity Provider Details section of Axis LMS, as shown below.
| Copy SSO Tab Field Value | to | Axis LMS Field Value |
|---|---|---|
| Issuer | to | Entity ID / Issuer URL |
| Identity Provider Login URL | to | SAML 2.0 Endpoint / SSO URL |
| Identity Provider Certificate > Download (& open in a text editor) | to | X.509 Certificate |
After copying values from the SSO tab into the Identity Provider Details section of Axis LMS, it should look something like this:
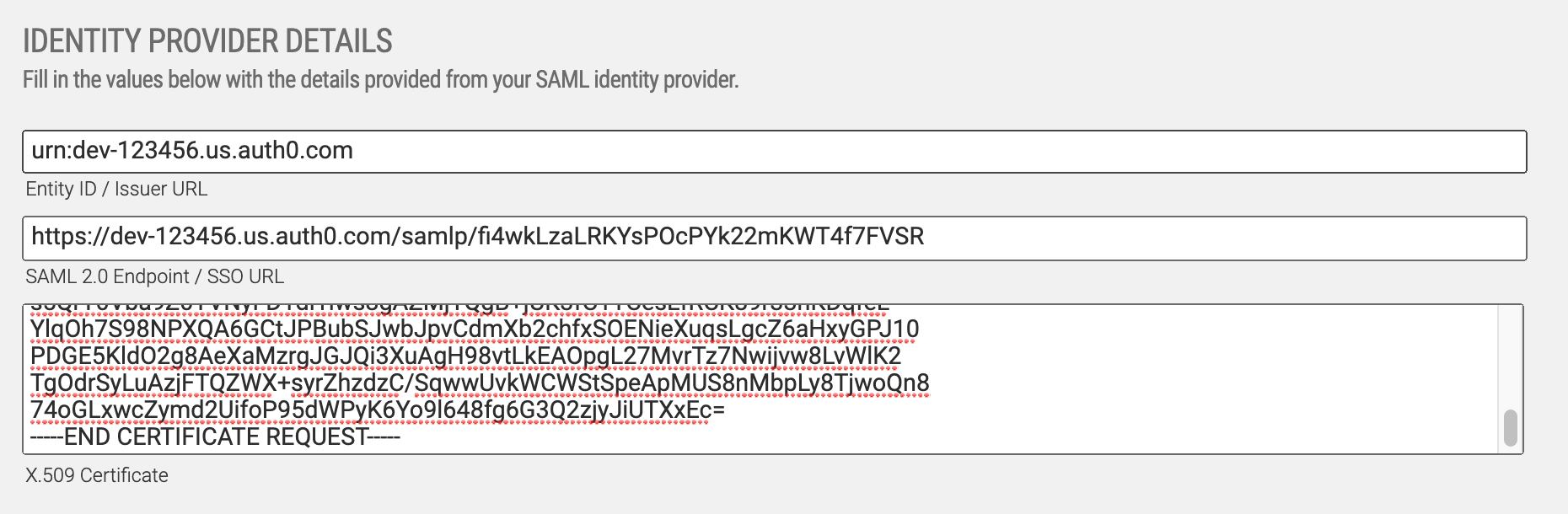
- Figure 3: Axis LMS Identity Provider Details
Step Four: Add Service Provider Details To Auth0
In this step, we’ll define the service provider values that Auth0 will need to identify your app.
- On the Add A New Integration screen in Axis LMS, go to the Service Provider Details section.
- In the popup window that previously opened in the Auto0 UI, click on the Settings tab.
- Copy the Assertion Consumer Service / SSO Service value from Axis LMS into Application Callback URL field in Auth0.
Step Five: Defining User Attributes
In this step, we’ll define the information about the user (id, email address, first name, last name) that need to be passed to Axis LMS. In the code below, replace your.systemname.com with your Axis LMS system URL.
- In the popup window that previously opened in the Auto0 UI, click on the Settings window/text box.
- Upon clicking on the Settings window, XML code pre-generated by Auth0 may appear — delete any text in the Settings box and replace with the following, replacing the logout->callback URL in the XML below with Single Logout Service URL in the Service Provider Details section in Axis LMS:
{"mappings": {"user_id": "uuid","email": "emailAddress"},"logout": {"callback": "https://your.systemname.com/src/saml/1/auth0/sls"}} - In Auth0 UI popup, scroll to the bottom of the Settings tab and click the Enable button.
Step Six: Finishing Up & Testing
At this point you've completed all the necessary steps to configure the Axis LMS application in Auth0.
In Axis LMS, on the Add A New Integration screen, finish configuring the User Login settings and then click Save to save the integration in Axis LMS.
To test your new integration, you'll need to give users access to your new application in Auth0 before using the newly generated Axis LMS login link for this integration. For more information on granting users access to your application via Auth0, please refer to the IdP's documentation.