Getting Started: Branding your LMS

When you first step foot into the Axis Administrator interface, you may be tempted to jump straight to entering content. While there’s nothing wrong with this approach, taking the two minutes to set up some basic system-wide branding will go a long way to making your course look great, before it even exists.
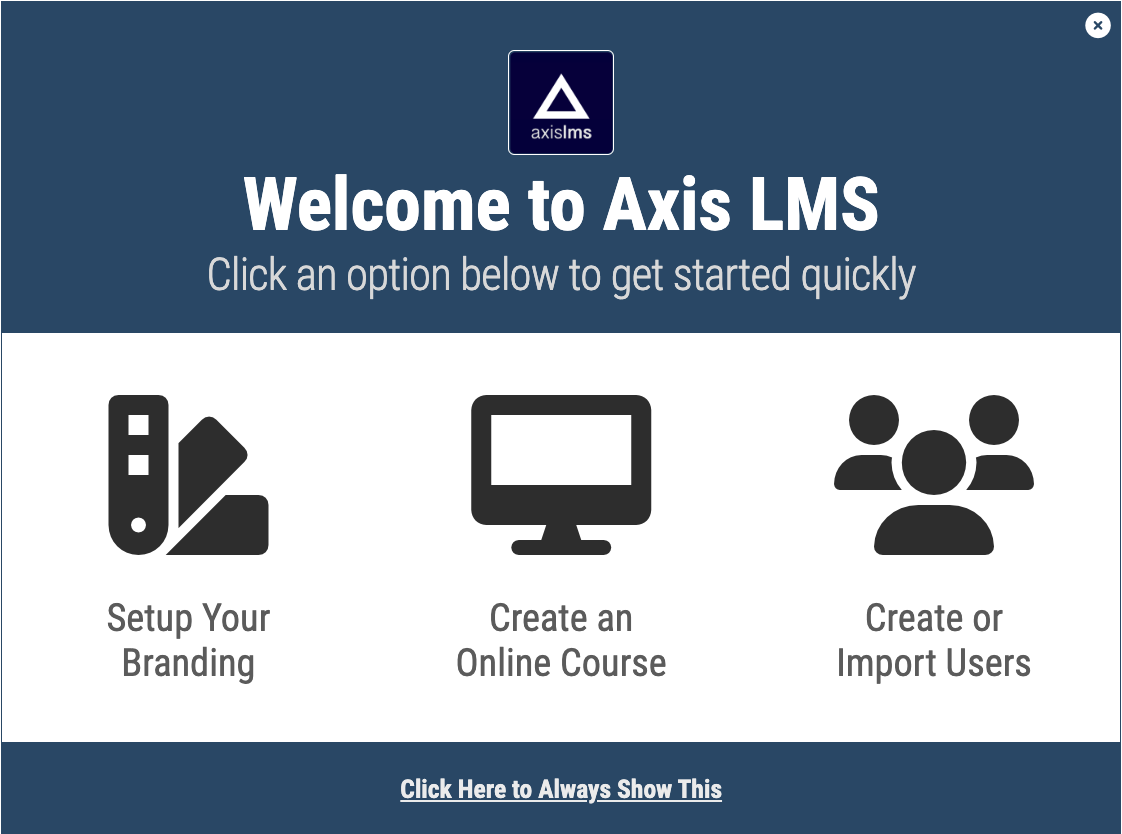
- Selecting the 'Setup Your Branding' option will bring you to the Quick Branding Screen.
Step One: System Title
This brief line of text will appear on all your login pages, and is extremely useful for users so that they know where they are logging into. You can see an example of this being built in real time at the bottom of the branding page. The system title is also used for the page title which appears in browser tabs, and additionally is used as the default mobile app title.
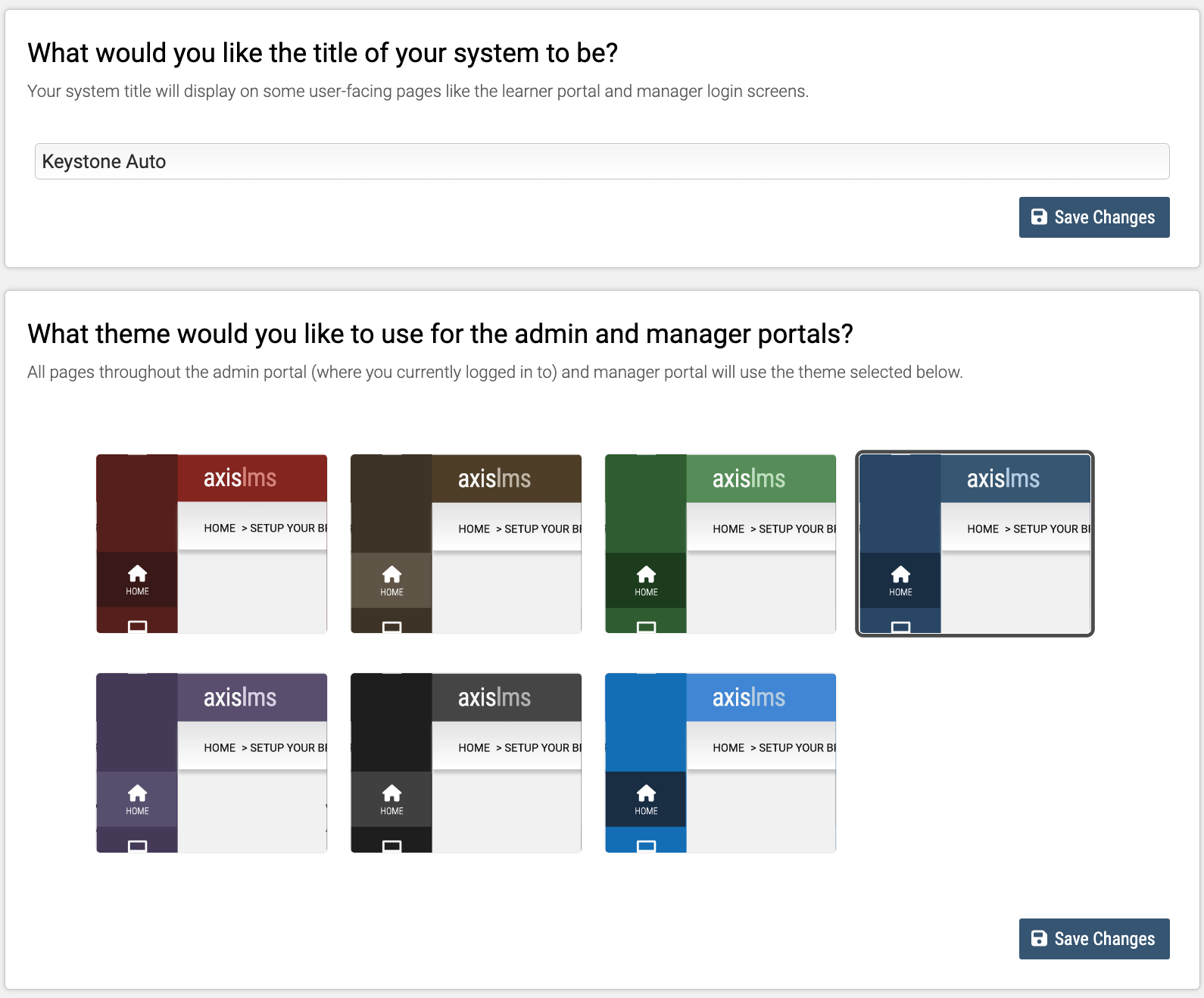
Step Two: Banner and Colors
Uploading a banner to your Branding page will overwrite the existing banner for both your Learning Portal and Public Websites.
By extension, all of your Courses will also use this same banner (but this can be overwritten, as needed, on a course by course basis). After concluding your changes on this page, you can learn more about banner and the rules they follow here.
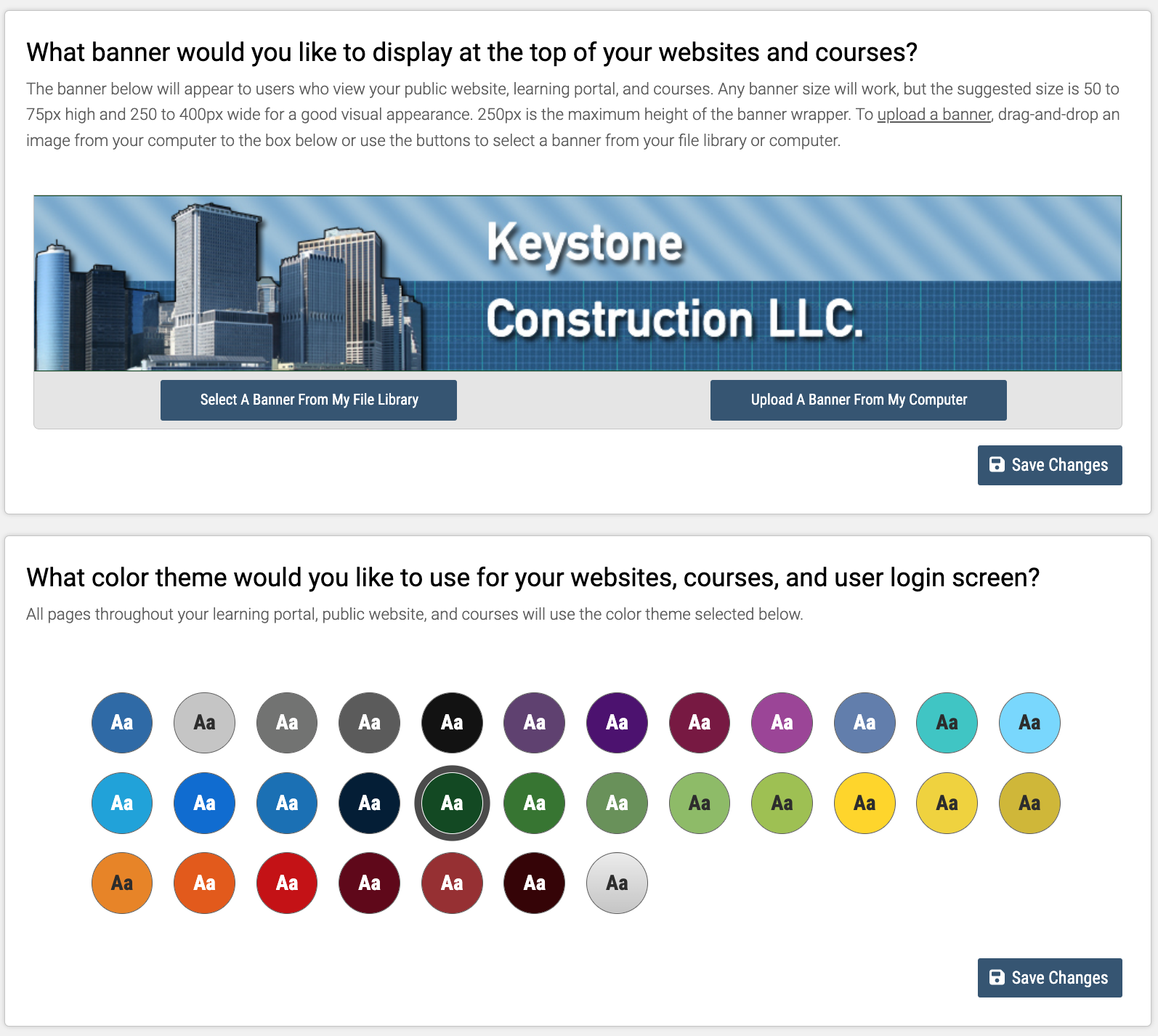
Here you can select one of several different pre-made color themes which will be applied all throughout your system.
If you plan on eventually using custom colors, select the closest match for now, and follow the instruction on this page when you’re ready to implement your custom swatches.
Step Four: User Login Image
Drag in a new photo for your users to see while they’re logging in. The most common trends are using your company logo or a different user image. If you use a .png image, the logo will also act as the default mobile app icon, and also will be used as the favicon, which apears in browser tabs.
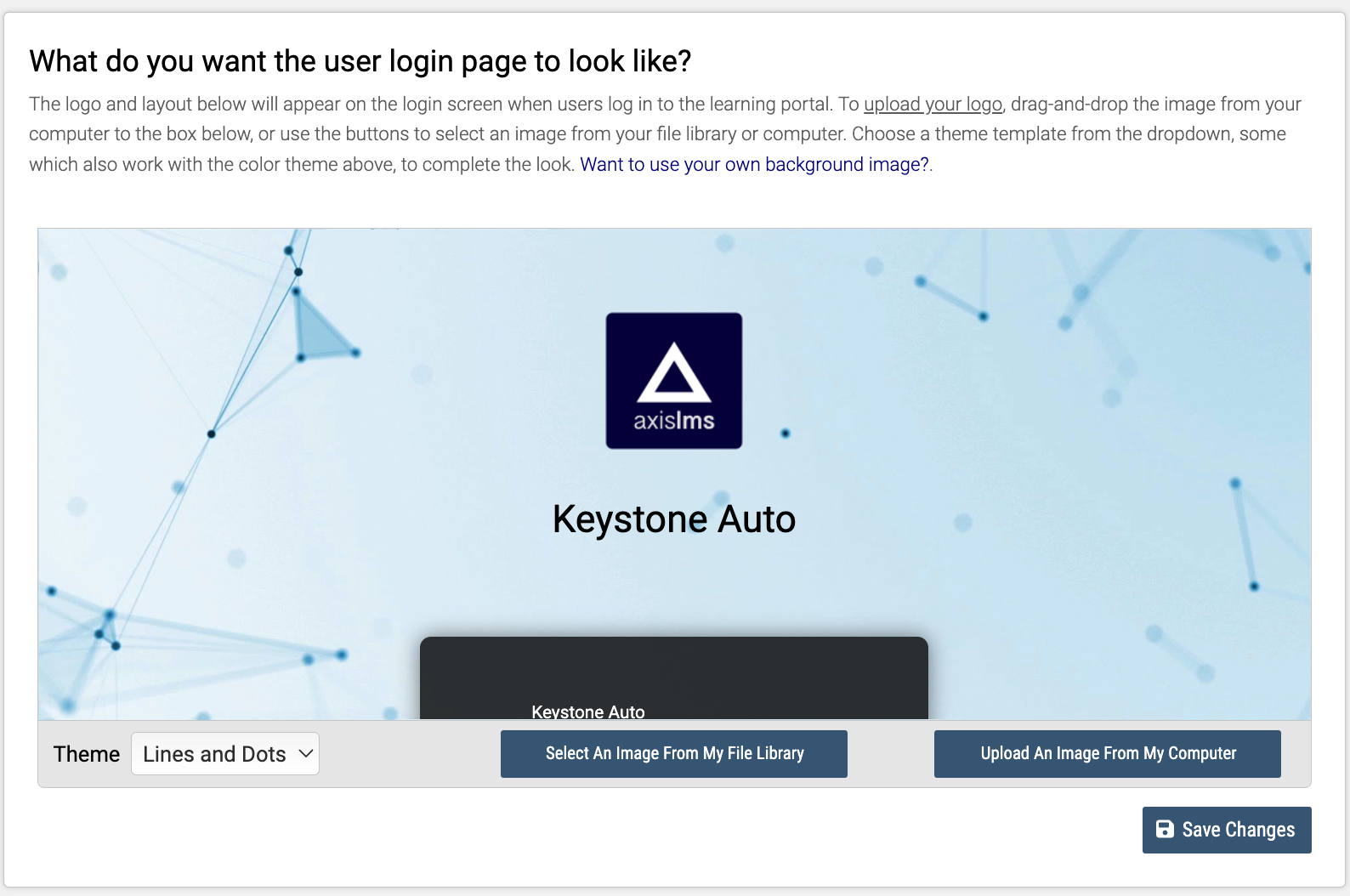
Step Five: Manager Login Image
If your system is using Managers, you can once again have a unique login image just for your Managers.
This login page cannot be branded to the same degree as the User Login - this is to help the Manager understand that this login has responsibilities separate from that of a user. After getting started with the system, you can check out this article on Managers.
After you’ve submitted your changes, you should should be done with this page forever. But if you do ever need to re-access it, you can do so by clicking the Rocket Ship on your Home Dashboard, or going to System > Partition Account > Branding.