Establishing your Axis LMS System Emails
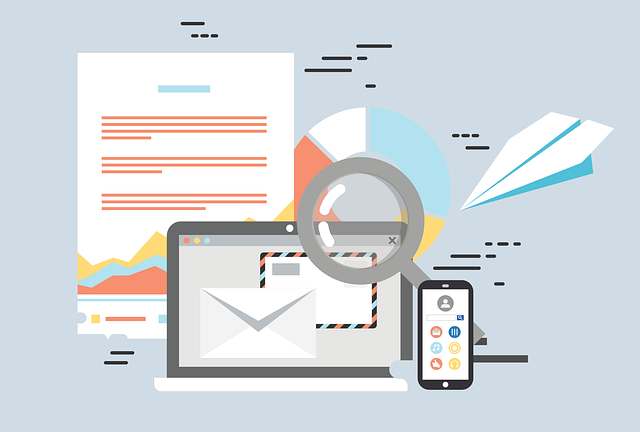
One of the primary methods your Axis LMS communicates with your users is via email. Take the time to review your system’s email settings to make sure they’re being sent the way you and your company intend.
You can access the broad system-wide email settings by going to System > Partition Account > Mail
The settings will be broken down into three tabs: General, Mail Service, and Notification
General Settings
The Administrator Email, Reply-to Email, and From Name all work together to establish your integrity as a mail sender. Filling these out in an honest way helps mail providers better filter (or not filter) your system’s emails, further increasing the deliverability of your emails.
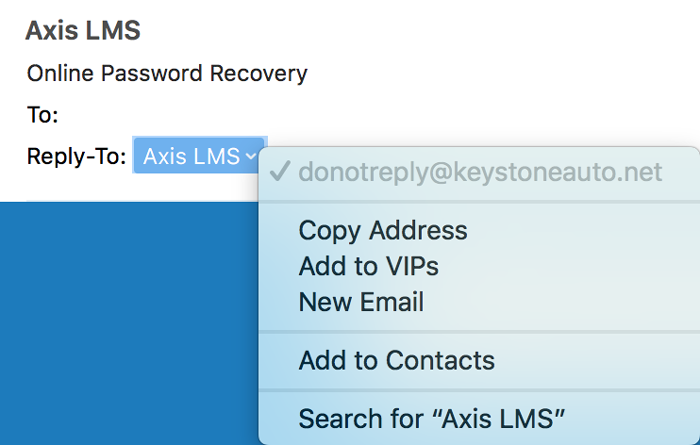
Choosing to Force All Emails to Send As HTML allows you to brand your outgoing emails. By default, outgoing emails will be sent as HTML, and sport a blue Axis LMS theme; but by changing the Email Header and Footer, you can alter the visual styles applied to all your emails.
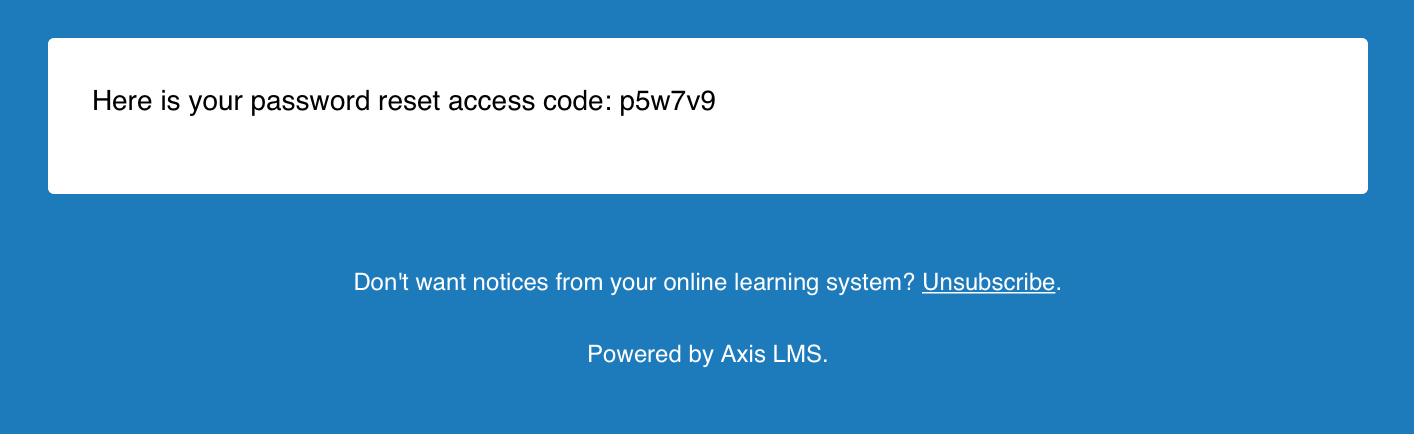
If you’ve chosen to send your emails as HTML, you’ll want to make sure that all tags have been closed; if you haven’t closed a tag in the header, make sure that it is closed in your footer. The Email Footer uses a special [[[UNSUBSCRIBE]]] placeholder to further improve your email reliability, by complying to the opt-out section of the CAN-SPAM Act. Your users will be unable to opt out of essential emails (such as password resets).
Mail Service
By default, all emails from your system are going to be sent via the internal mail service; capable of sending an unlimited number of emails at no additional cost. However, by plugging in the appropriate API key, you can choose to funnel your emails through an external mail service.
Both Sendgrid and Mailgun offer free and paid variations of their service, allowing you to access data otherwise unavailable via the Internal Axis Mail service.
To begin using Sendgrid, you’ll need to generate an API key to plug into Axis. You can do this from the Sendgrid Administrator interface by expanding the Settings section on the left side of your screen, and selecting the "API Keys" option. Create a new API key to use in Axis - copy it to your clipboard, and paste it where prompted within Axis LMS.
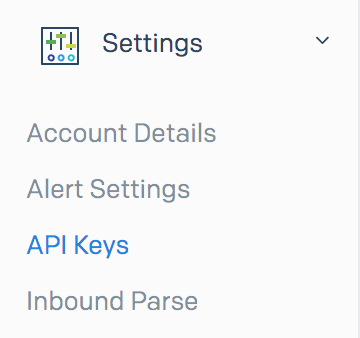
After logging into as a Mailgun Administrator, you can find your API keys towards the bottom right of your main dashboard. There is both a Public and Private API key: Axis is looking for the Private. Once again, copy it to your clipboard, and paste it into Axis LMS where prompted. When pasting in API keys from a mailer other than Axis LMS, remember to toggle the proper option to the left of its name!
While managing your Mail Service, you can also edit the number of emails that your system will send out per an hour. This dropdown includes system-prompted emails (such as scheduled emails); user-prompted emails (like password recovery) will not be affected by the option you’ve selected here.
Notifications
The final tab allows you to enable Quiz notifications for both you and your users. When enabled, an email will be sent (to the admin, user, or both) upon the completion of every Graded Quiz. Only want to be notified of important quiz completions? Disable the global setting here, and enable it for just the quizzes you want through the quiz’s settings.