Axis LMS Course and User Report Management

Your LMS is documenting and tracking a huge amount of data at any given moment - Course Starts, Quiz Completions, User Progression - but what’s most important to the admin is how that information is recorded and accessed.
Inside Axis, all of this information is stored inside of the "Reports" tab. From this page you’ll be able to access a large array of different reports, and view data one one or more users’ progress through different courses.
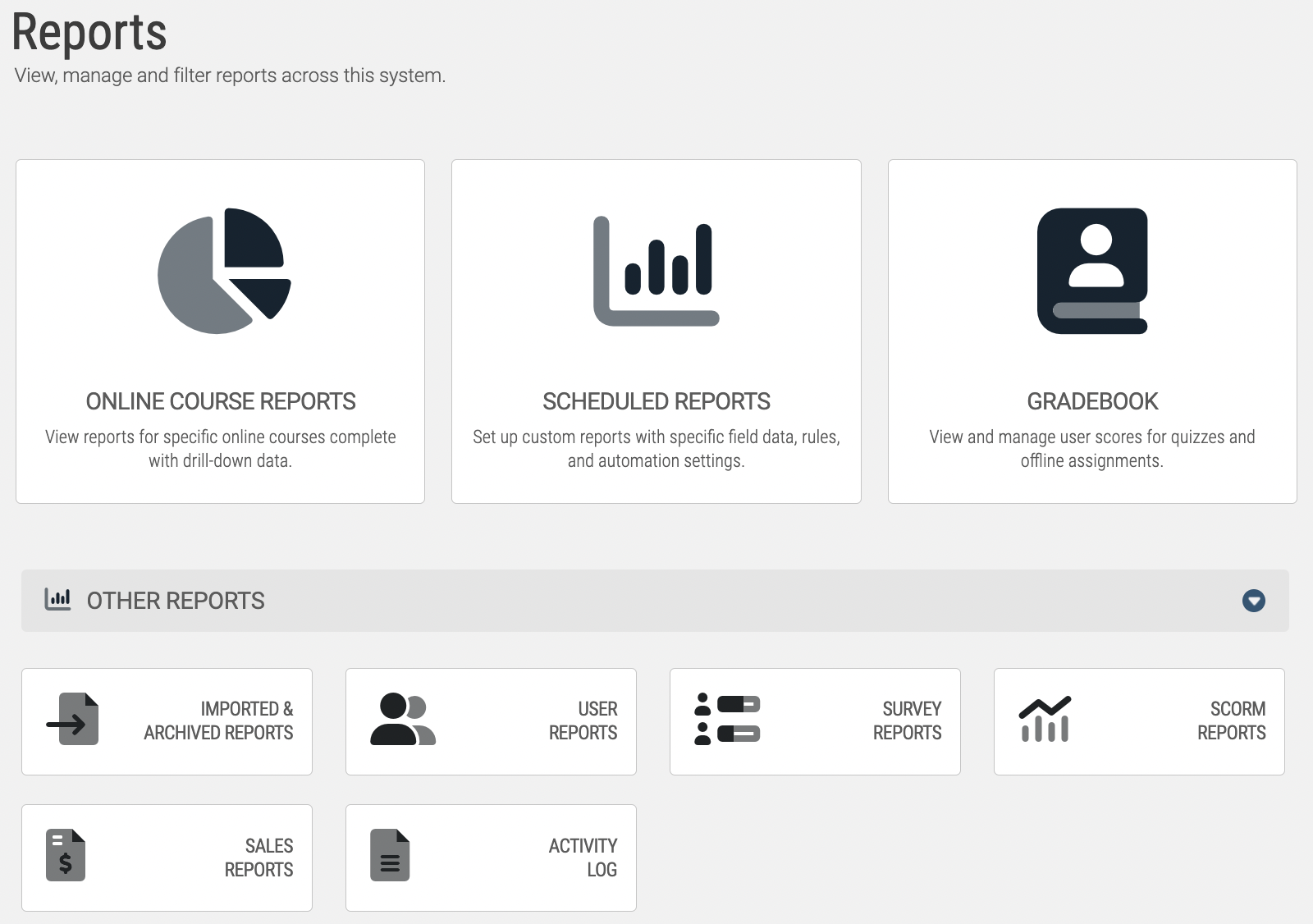
Online Course Reports
Course Reports are one of the most frequently used reports, and allows the viewer to drill down into any of Active Courses in the system. After selecting a course to work with, the admin can view a course analysis for the enrolled users, or the different quizzes and content accessible inside the Course. Both these views can be further refined and inspected; allowing you to view not only the averages for a certain module, but the accumulated scores that made up those averages.
This report is an extremely useful way to assess the difficulty of a course and progression of your users in that course. If at any point you want to save a listing for yourself, select the Excel Icon in the top right (above the graphs) to export the current listing to a spreadsheet, with all the filters you set factored in.
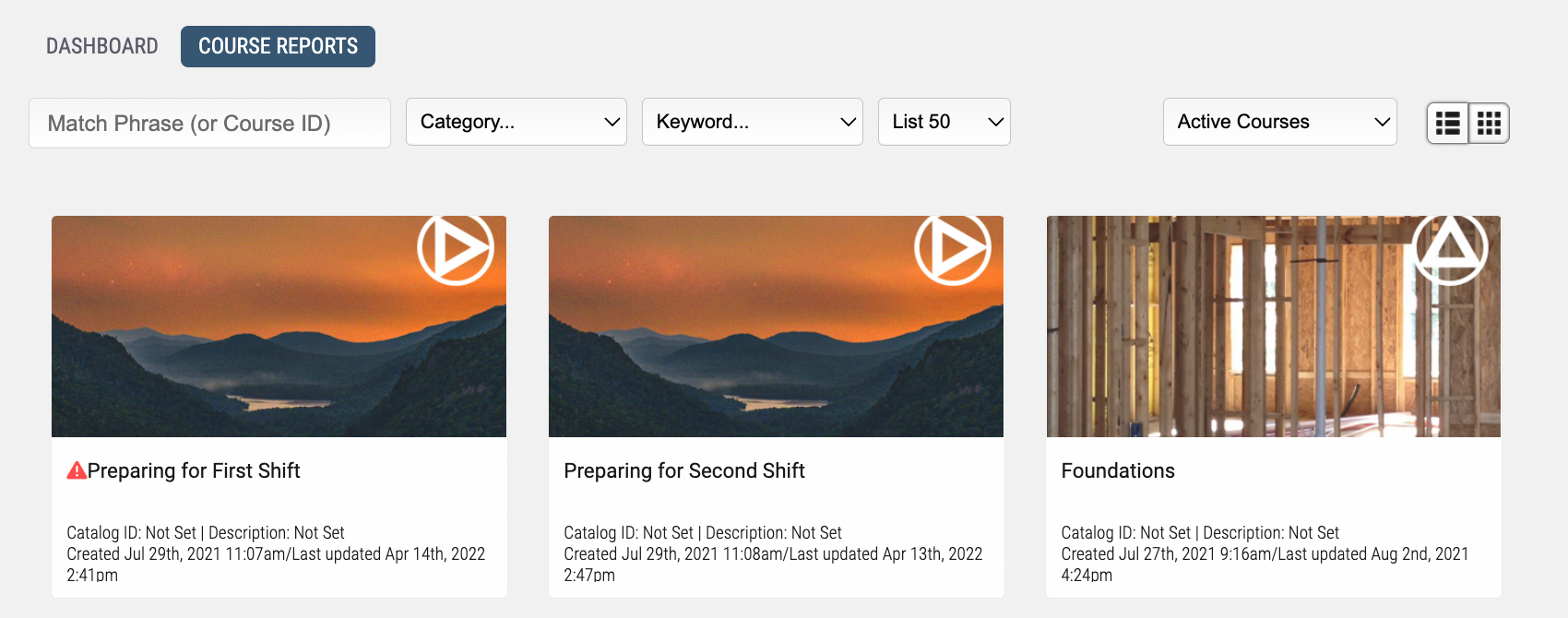
Types of Report: User vs Activity
Course Reports are broken into two different views, depending on what information you’re searching for. After selecting a Course to analyze, you’ll be prompted to select either a User Report, or an Activity Report.
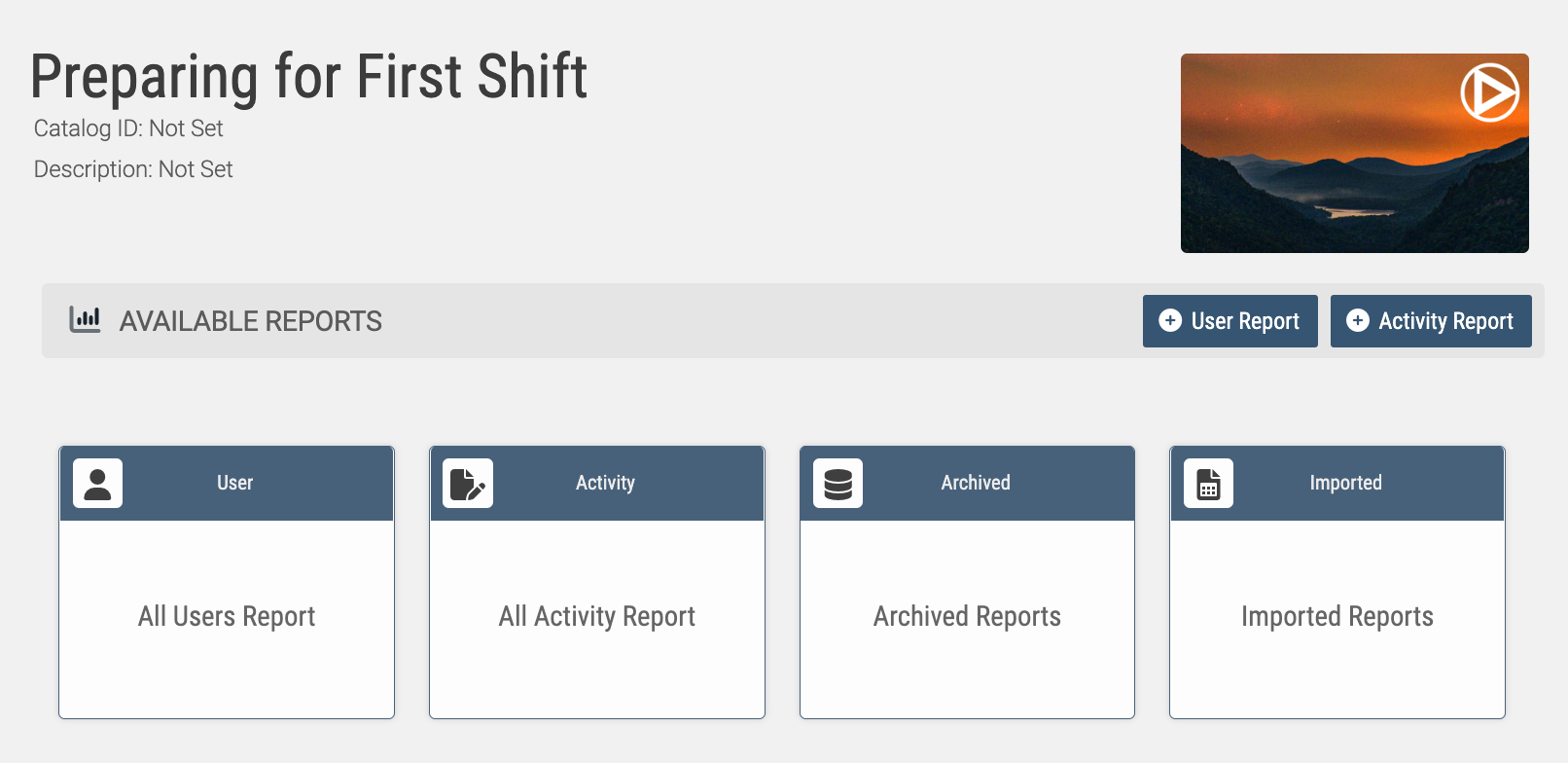
Course User Report
Selecting User Report will bring up a list of all the users currently enrolled in the course, including basic information such as their current Progress and Average, their Comprehensive Average, and the Time they’ve currently spent in the Course. From here, you can drill down into specific users, to see the User Report for that Course.
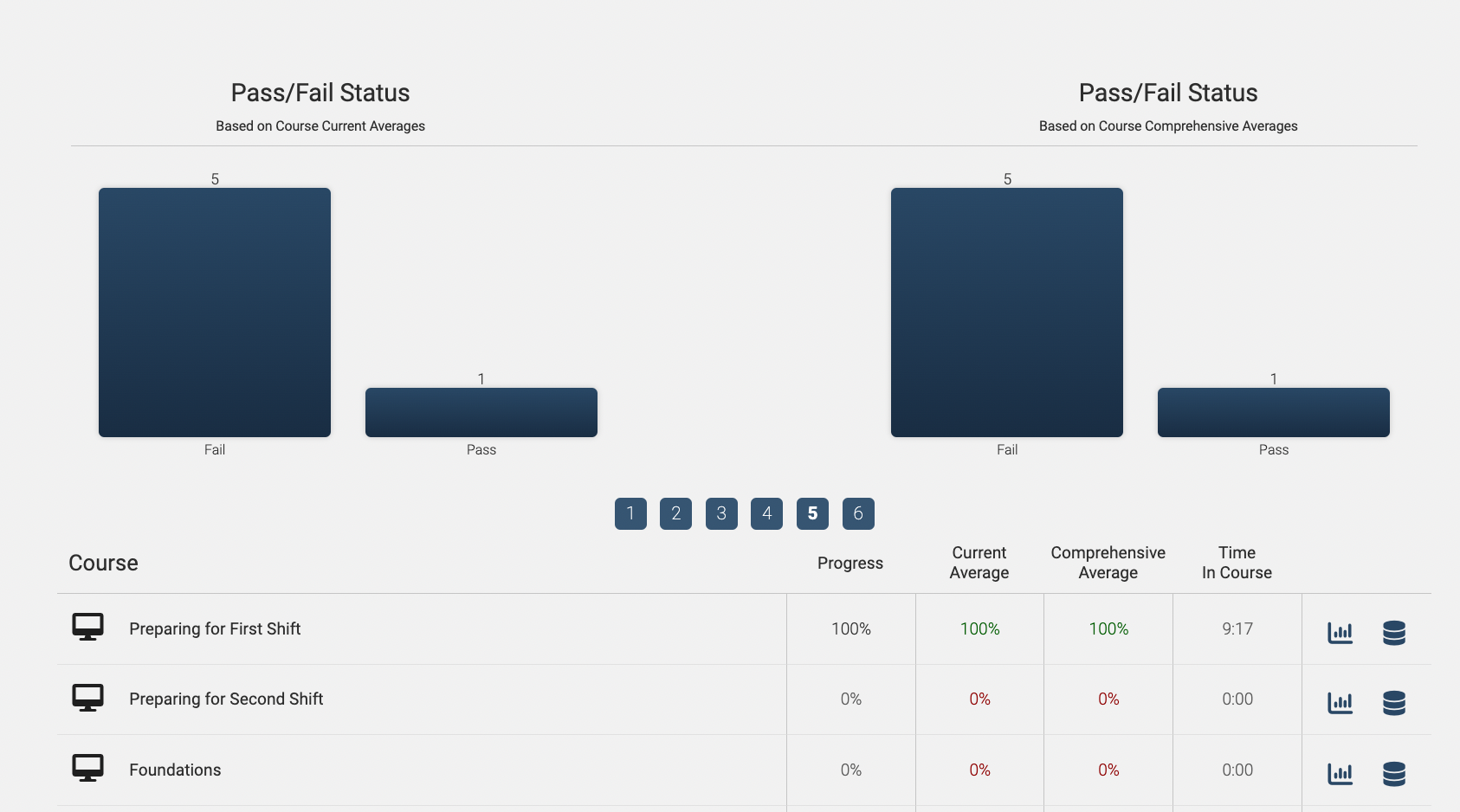
The charts and graphs from the User Report will give you an at-a-glance view of these users’ averages and completions; or a full analysis of the Statistics.
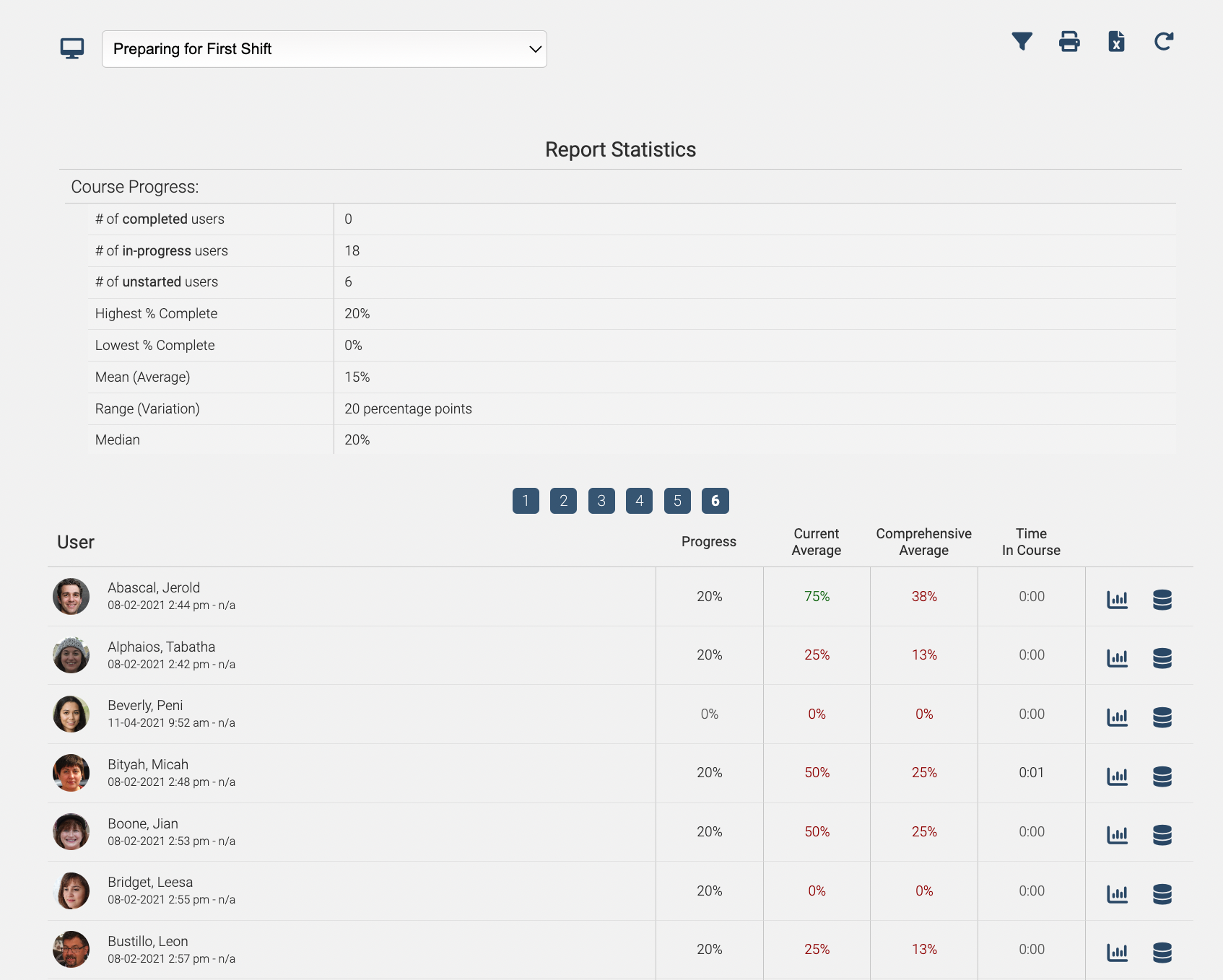
Course Activity Report
Selecting the Course Activity Report will bring up a list of all the different Activities (Modules, Offline Assignments, etc.) that are currently inside of your Course. Each Activity will have accompanying information related to the module, including the percentage of users who’ve completed that activity, the average for the completed users, and the comprehensive average (which includes users who haven’t yet taken the module).
If appropriate for the activity, you will also be able to pull up a question analysis, or pull up a list of users in the course with their accomplished score and completion status for the Activity.
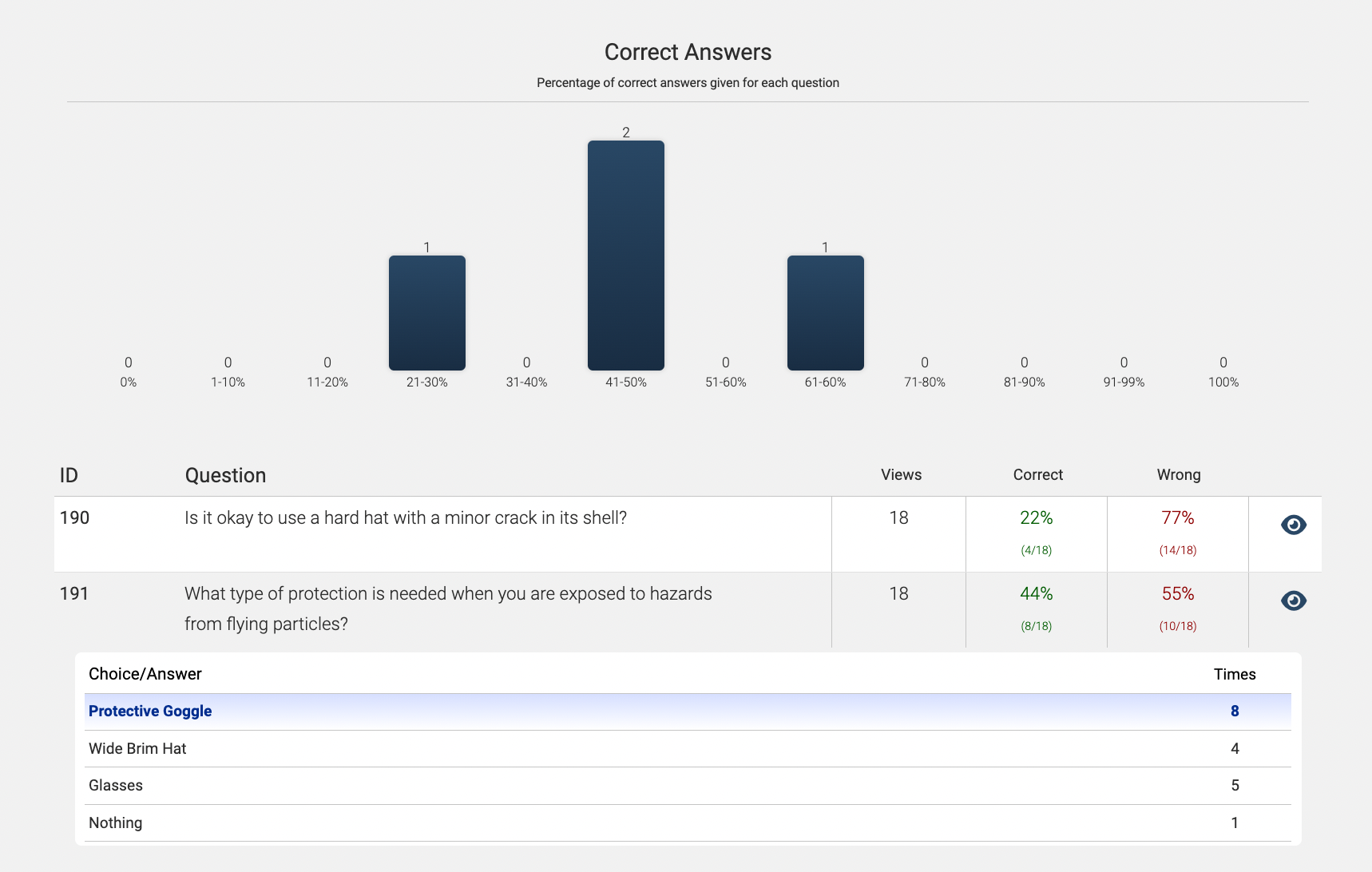
The question analysis is broken down into the Slide ID, the amount of times it has appeared on a user’s quiz, and how many times it was answered. Inspecting even further lets you see how many times each individual answer choice was selected.
Filtering this report
Course Reports can be filtered multiple times, on multiple pages. Filtered Reports can be saved, which allows you -as the admin- to be able to quickly select the Saved Reports by opening up your Course Reports.
To save a report, select the filter icon from any of the report views. After applying the desired filters, select the Save & Run button to save the report.
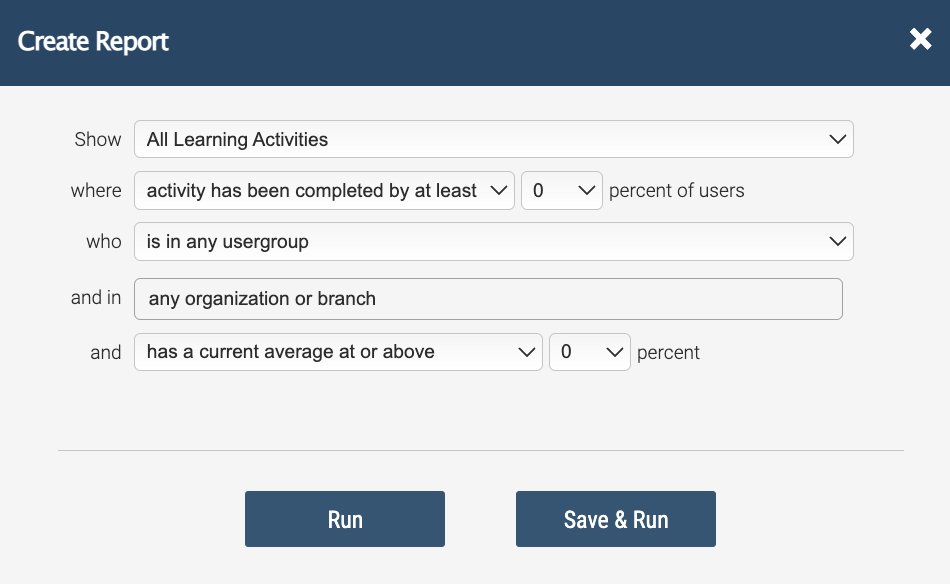
User Reports
Unlike Course Reports, where you’re looking at a broader spectrum of data, User Reports are very specific. After selecting the User Reports icon, you’ll be prompted to select a user; then be presented the tools to drill down into specific courses and modules for that user. This is also one way to view *how* a user has progressed through a course, including any time they’ve paused, resumed, or completed specific modules.
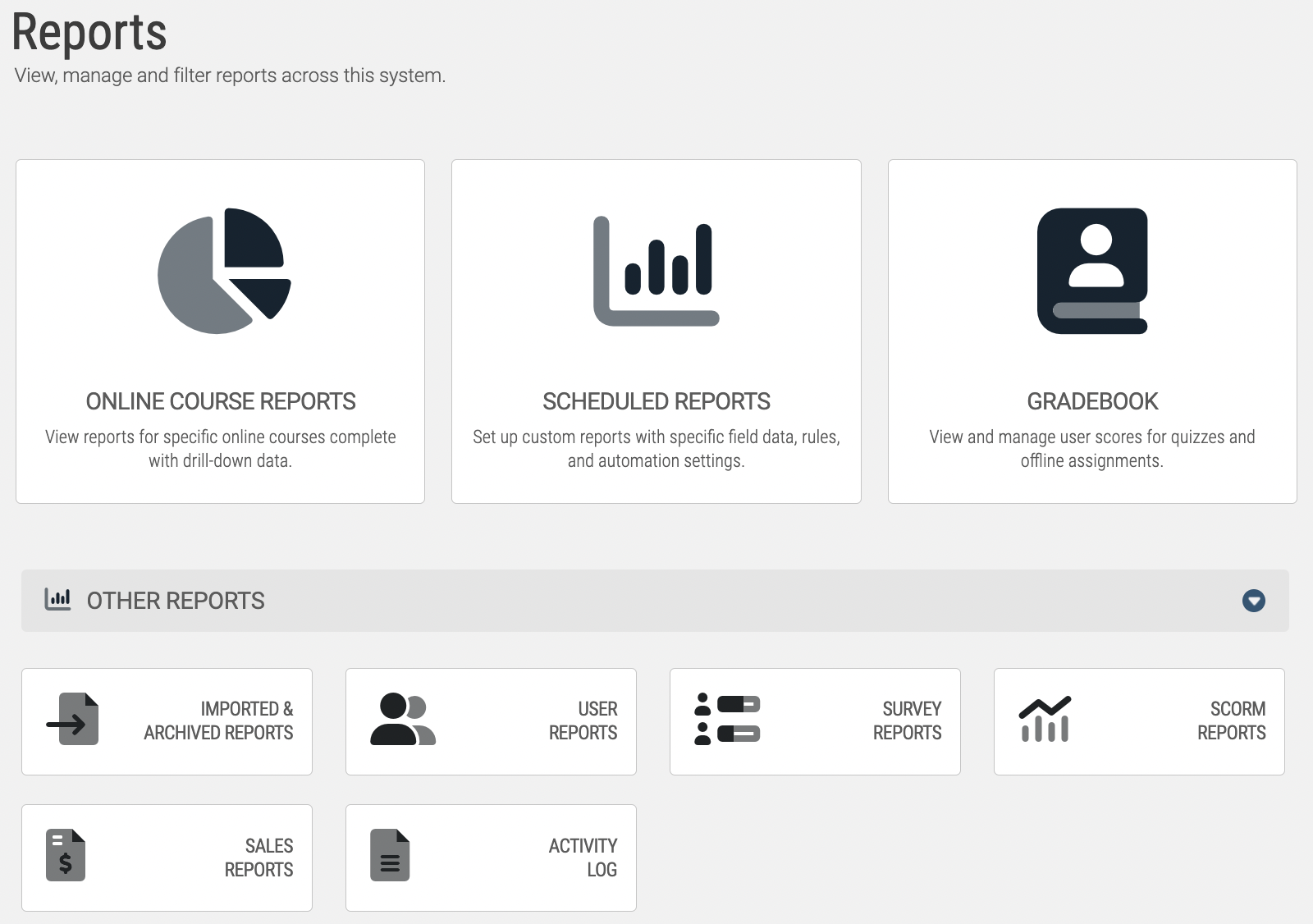
Unless you are invested in a specific user’s success, the level of detail accessible from a User Report won’t be as relevant or important as the broad spectrum of data you can analyze with Course Reports.
After selecting a user to view, a list will appear which includes all the different courses the user is enrolled in; this list will give you a quick glimpse of the user’s progress, averages, and time invested in each course. From this page, you’ll be able to probe deeper into any of those courses, or archive the score.
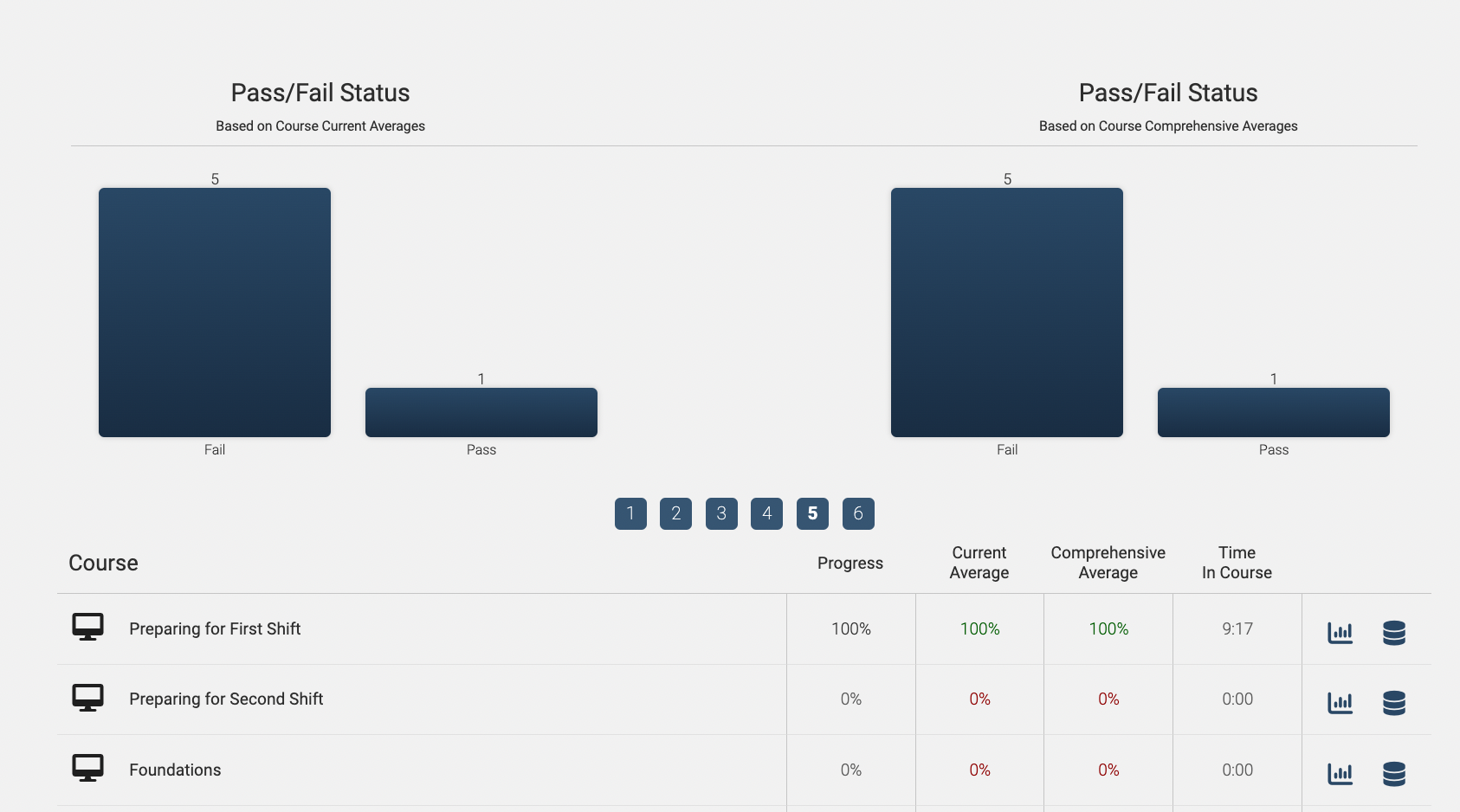
Viewing more details on any of the courses will bring up a list of the different activities in the course, broken into two sections: Learning Activities, and Course Activity Log.
Learning Activities includes all activities that the user can receive a score on, such as Graded Quizzes, Offline Assignments, and some SCORMs. Each activity will have a score, and a Pass/Fail status.
Viewing the details on Graded Quizzes will pull up a full Analysis of all the user’s completions; including a question analysis, a category breakdown, and a button to print out the user’s Certificate (if applicable). This screen can be printed out, or -if the user has multiple attempts- can filter individual completions.
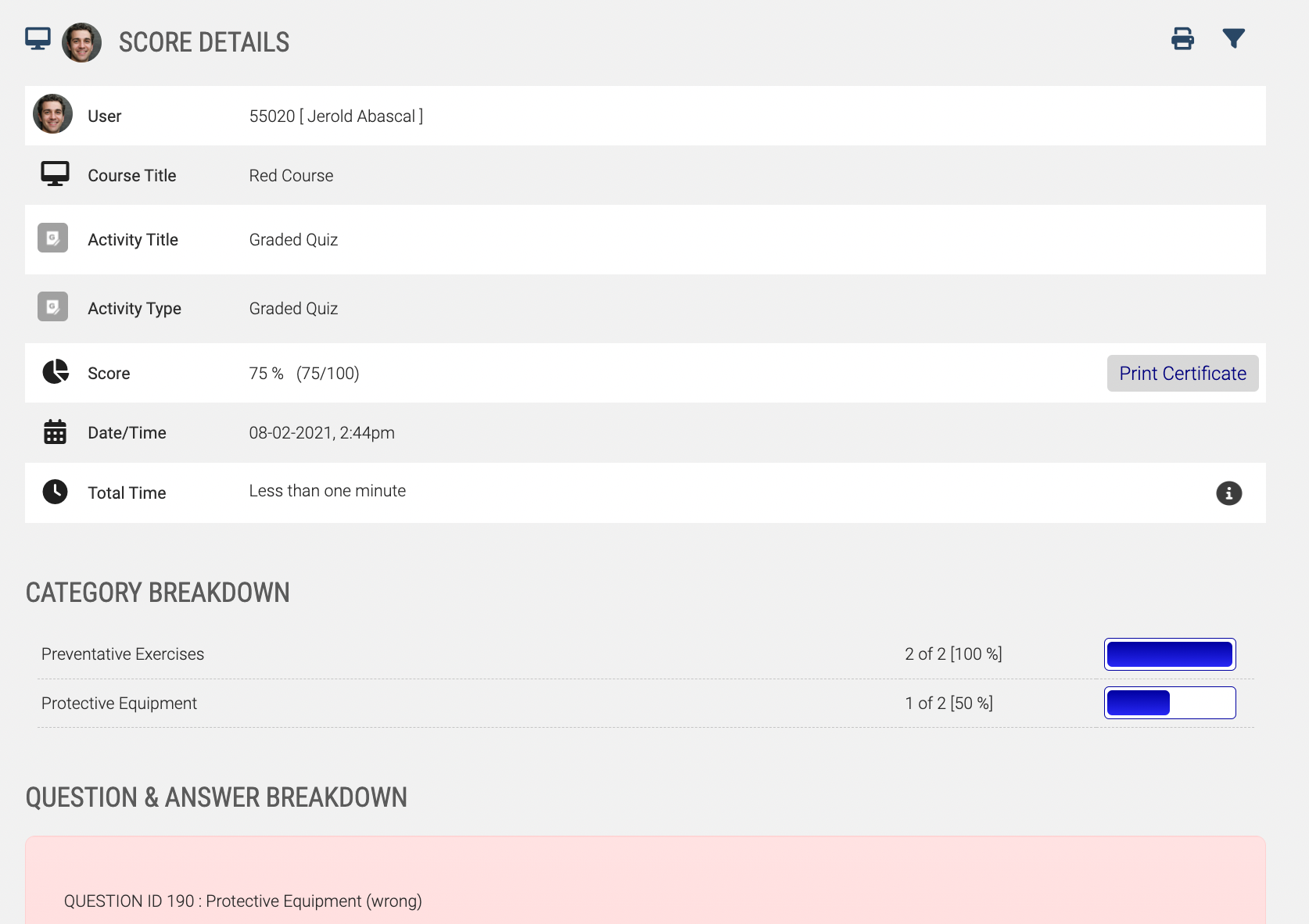
The Course Activity Log lists every module the user has ever opened inside the course, and the amount of time a user has spent in the module. Viewing the details on any of these Logs shows all of the user’s interaction history with the module: when they opened it, closed it, paused it, auto-saved it, etc.