Using Automated Reports in Axis LMS
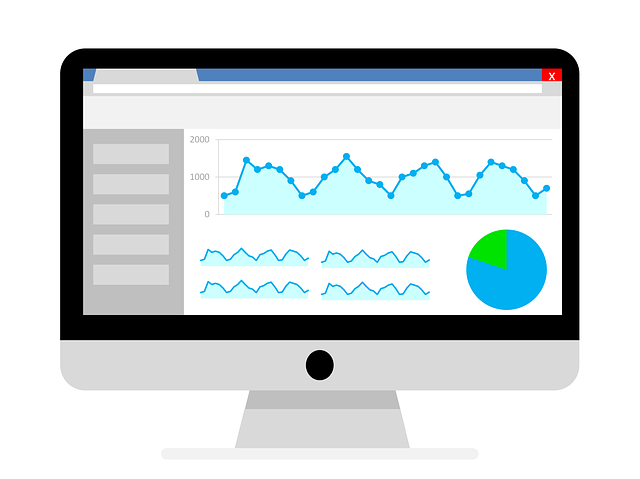
Inside Axis LMS, the admin, report admins, and certain managers are all able to see their own reports when they log in. However, data about a user and their training are constantly evolving, and identifying trends in training can’t always be assessed accurately from a single report. This is where the automated reports, created through the Report Builder, come into play. These reports can be saved and sent automatically, on an interval you dictate on creation; allowing its creator(s) to either have that information sent out to their inbox, or grabbed in batches when signing in.
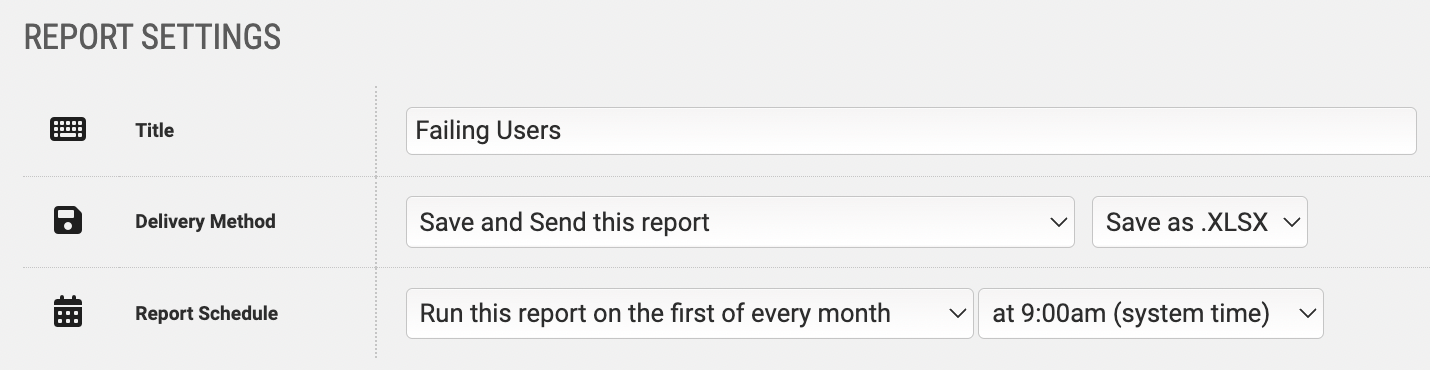
Listing
Reports > Report Builder
When you first arrive to the Report Builder, you’ll be brought to your Report Listing. From here, you’ll find the entire catalog of your existing reports that you’ve built (or a prompt to create new ones if you’ve none yet). This listing is filterable by the report type and name, and excludes manager-created reports (by default).
Each report in the listing will have two tags. These tags represent both the type of report, and the type of learning it’s reporting on.
Each record in the listing also has several action tools associated with it to allow you to Run, View, Edit, Disable, or Delete the report.
Running a report will (A) save a file of the report, (B) send an email version of the report, or (C) both; depending on the settings enabled for the report.
Viewing will pull up a view-only mode of the filters applied to the report; if the report is set up to save a file when run, you will also be able to pull up historical records of when this report has run that you can download.
Editing a Report will re-open the builder interface.
Disabling a Report prevents reports from running automatically, despite its settings.
Deleting a Report permanently removes that report, and any historical records of the report.
As you create additional reports, they will now appear on your list of reports along with several tools.
New Reports
When creating a New Report, you will be prompted for the type of training this report should run against: Course, Certification Programs, ILT Programs, or Learning Path Programs
After selecting the training type, you’ll be brought into the Report Builder.
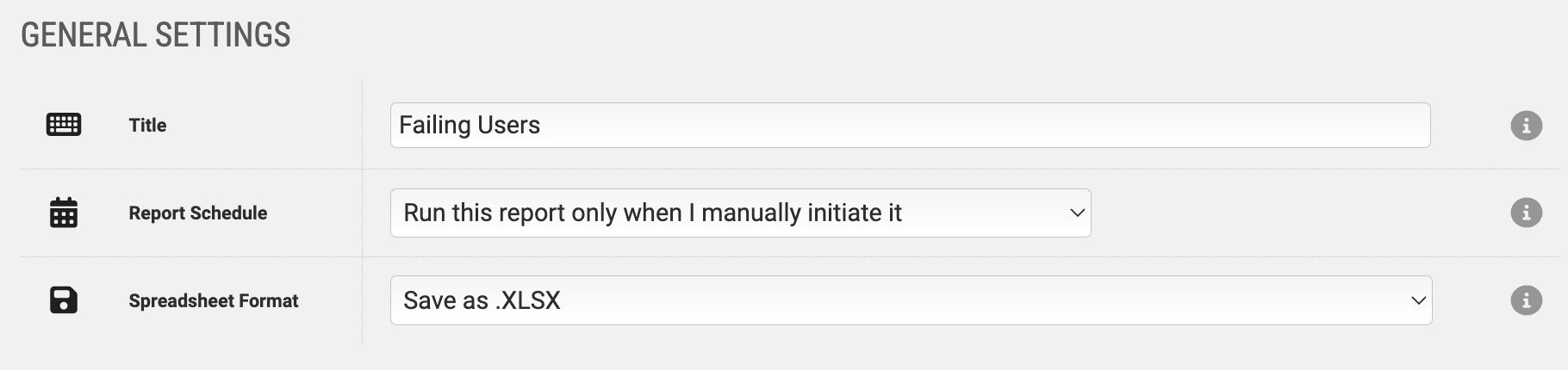
Universal Report Tools
Each report builder has a certain set of specialized filters and report-able fields, but the crux of the builder is designed to be recognizable regardless of the type of training you’re working with.
General Settings - These settings affect how the Report is delivered, and when it is delivered. It is also where you’ll name the report, which is how the report will represent itself in your Report Listing.
Email Notification Settings - Here, you can dictate if you need this report sent out as an email or not.
If you opt to send this as an email, additional settings will render, to fill out who should be receiving this email, and what the contents of that email should be. Several specialized placeholders exist for use here, but the most common are [REPORT_TABLE] and [REPORT_VIEW]. Check out the tooltip for a full list of special placeholders available for use in this report’s email, and the details of what it will render.
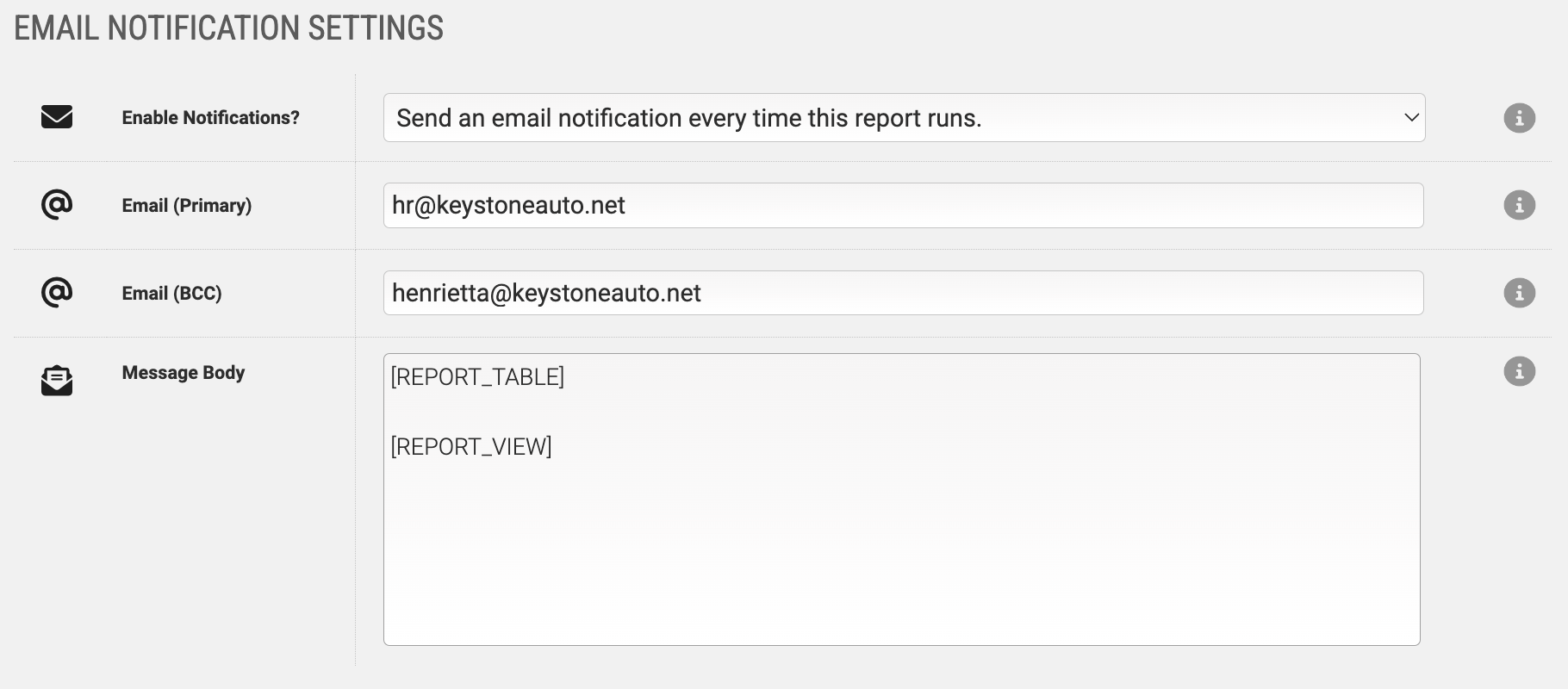
User Filters - These settings are where you’ll refine what users should be included in this report. Drill down into usergroups, organizations/branches, active dates, and profile fields.
Layout Settings - This section allows the admin to determine what fields should be included in the report, and in what order they should be delivered. Every report types allows for use of user profile fields. Depending on the type of Report you’re creating, additional fields will be available, in addition to user profile fields.
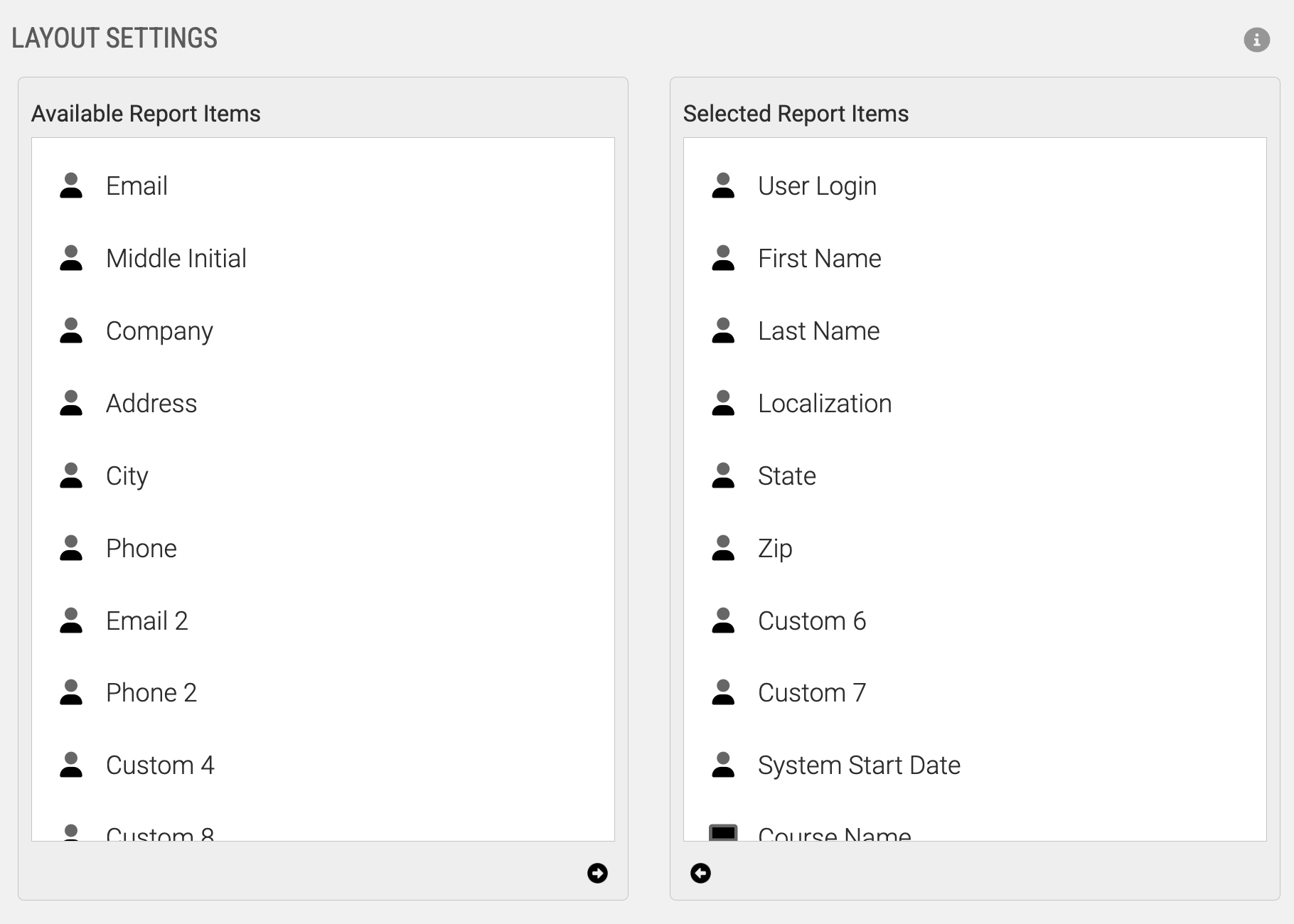
Course Reports
Course Reports have a unique property, of being able to change their delivery mode: either course based, or user based.
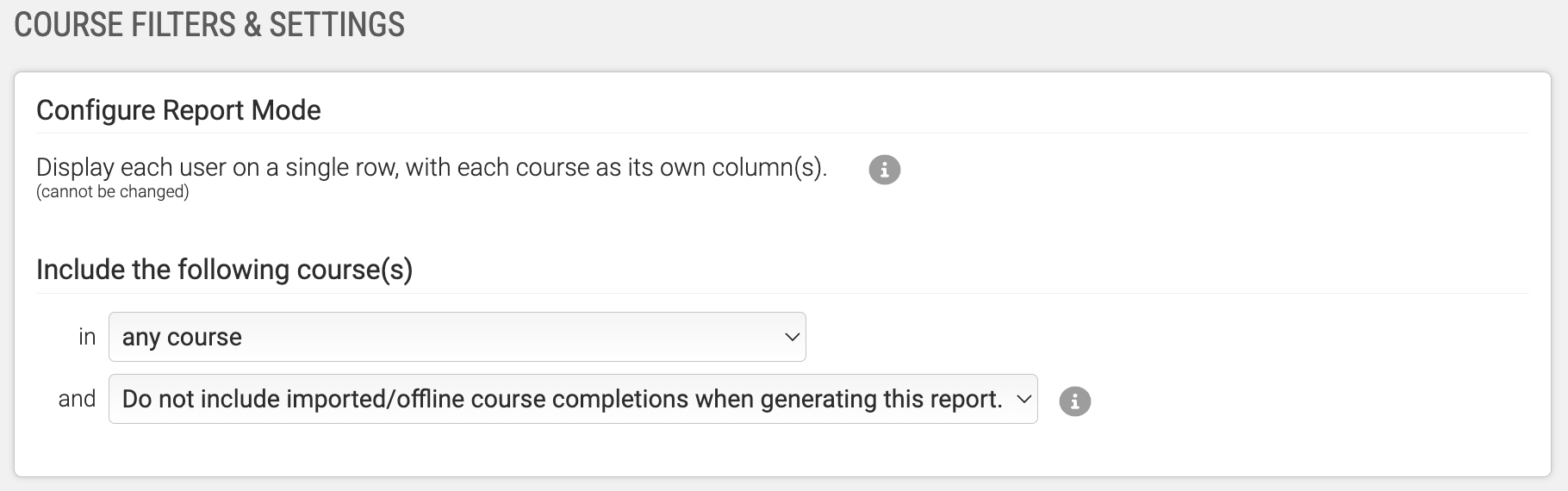
The Course Report Builder provides filtering capabilities related course dates (start and end), course progress and average, and time spent in the course.
Additional fields can be added to the layout settings, such as the user’s Progress and Average, CEU credits awarded, and the user’s actual start and completion dates.
Certification Reports
The Certification Report Builder provides filtering capabilities related to Certifications being awarded, and Certifications expiring.
Additional fields can be added to the layout settings, such as a User’s Certification Number, expiration date, and Program details.
ILT Reports
The ILT Report Builder provides filtering capabilities related to when a User has completed a Session within a Program.
Additional fields can be added to the layout settings, such as the ILT Program’s and Sessions’ data.
Learning Path Reports
The Learning Path Report Builder provides filtering capabilities related to when a User has completed a Learning Path.
Additional fields can be added to the layout settings, such as the user’s start and completion date for the Learning Path.