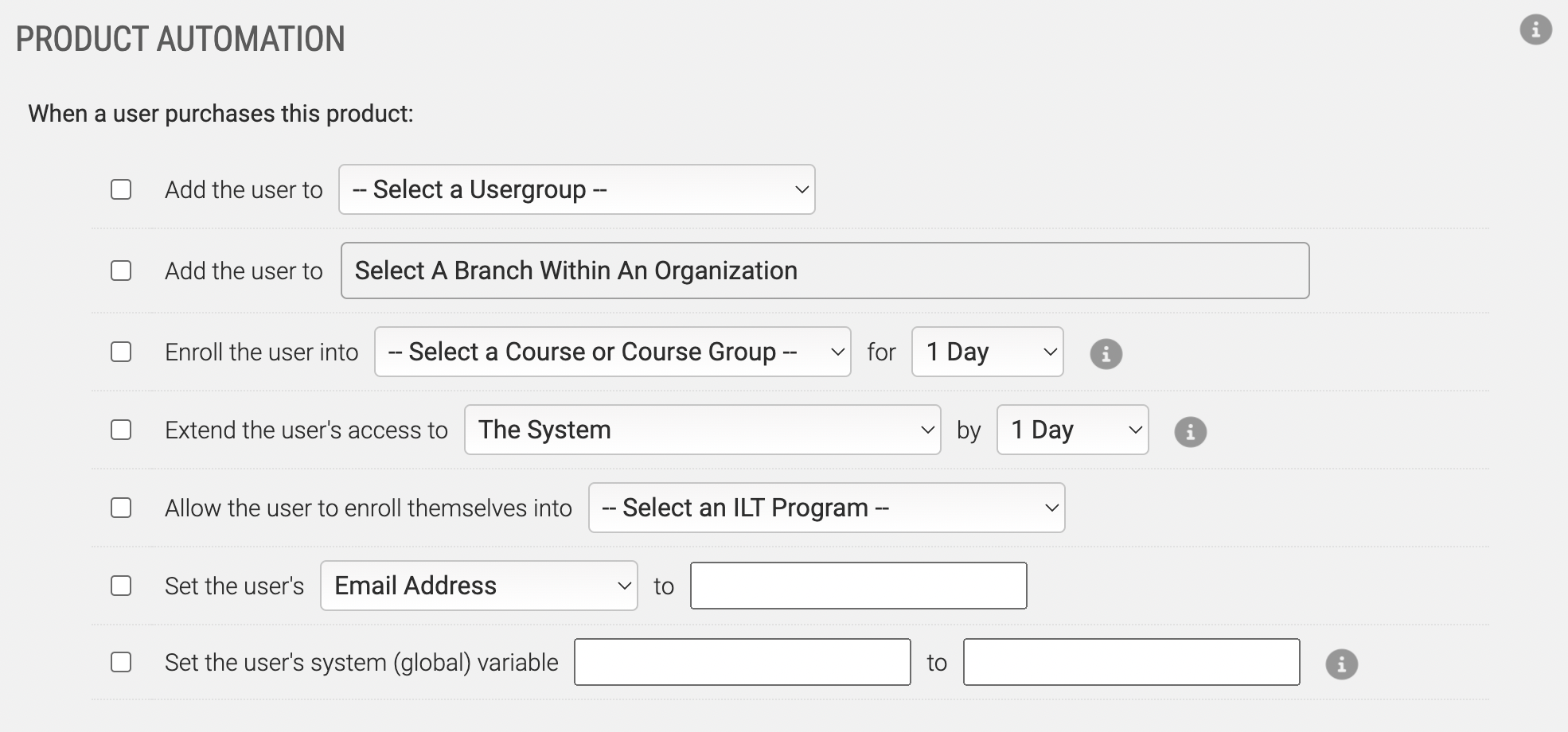Selling Your Courses in Axis LMS

This articles assumes you've already set up your Payment Gateways. Read how here
Once you've selected a payment gateway for your system, now you'll need to select how you're going to offer your products. If you're like most administrators, you'll do well to sell your courses one-by-one, or as a variety of different pre-packaged groups. But, if you need them, there are some advanced methods you can use: subscriptions, free-previews, free course-paid certifications.
Simple Setup
These methods are very straightforward, and require a minimal amount of effort from the administrator.
Single Courses
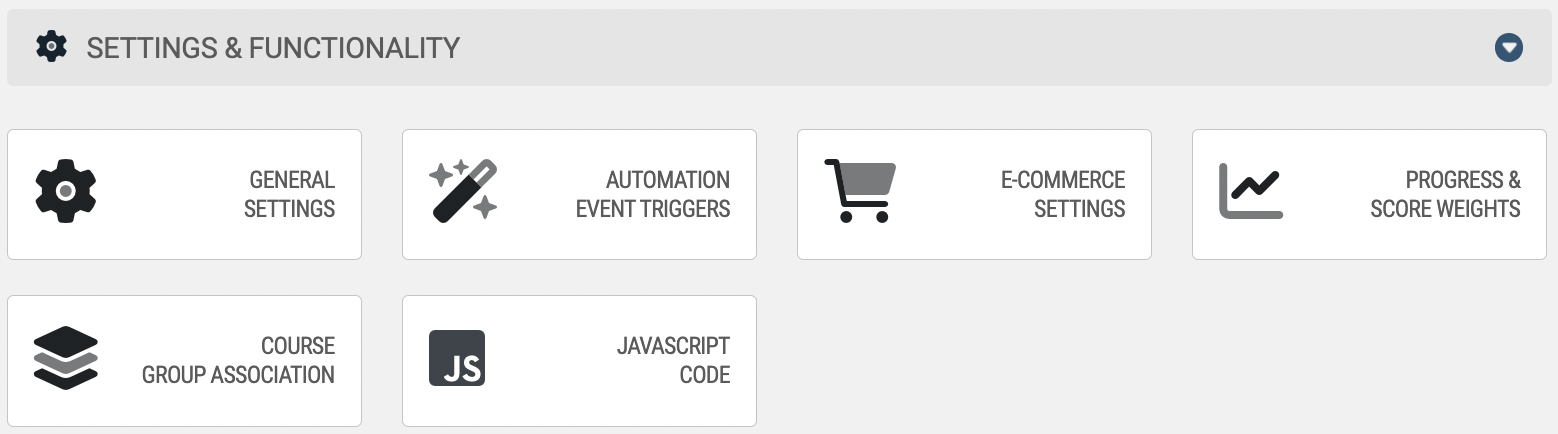
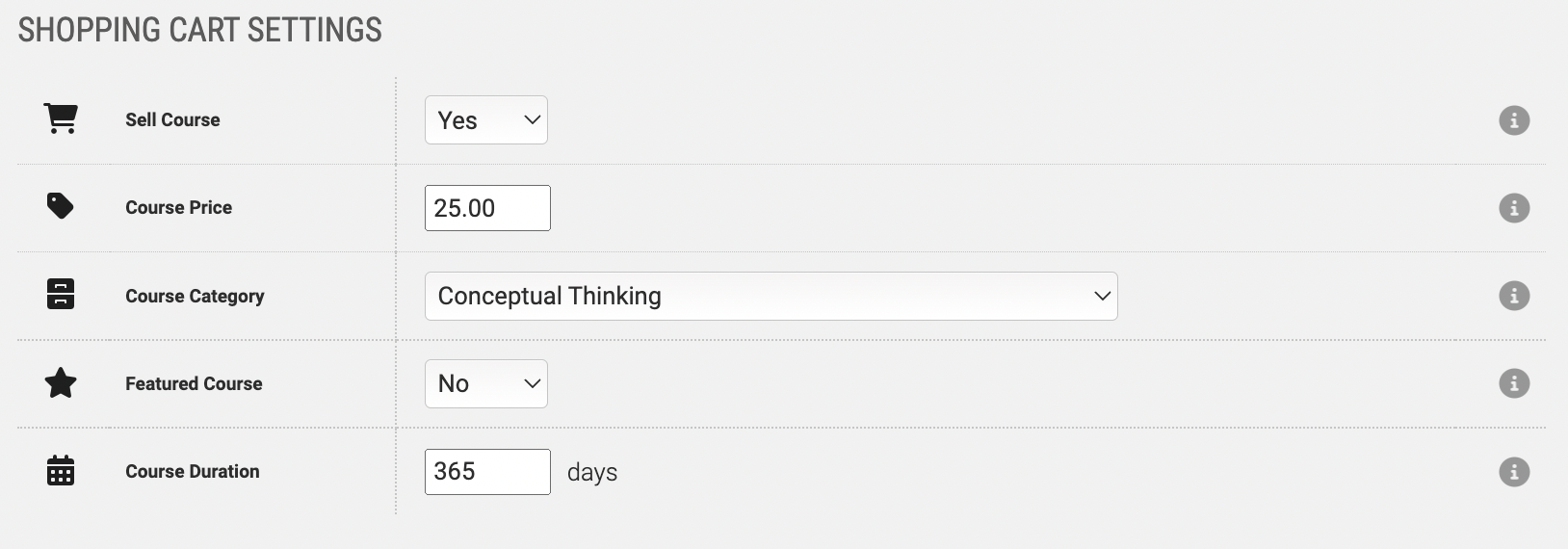
Pre-Packaged
Before selling your course package, you first need to create it. Begin by going to your Online Learning tab, and selecting Online Courses then Work with Course Groups. Now select Action Groups and click the plus icon to create one. You'll want to give this a Name and Description so you can easily identify the Group. To add courses to the Action Group, manage it by clicking the Courses icon and then click the Add button next to each course you'd like in the group.
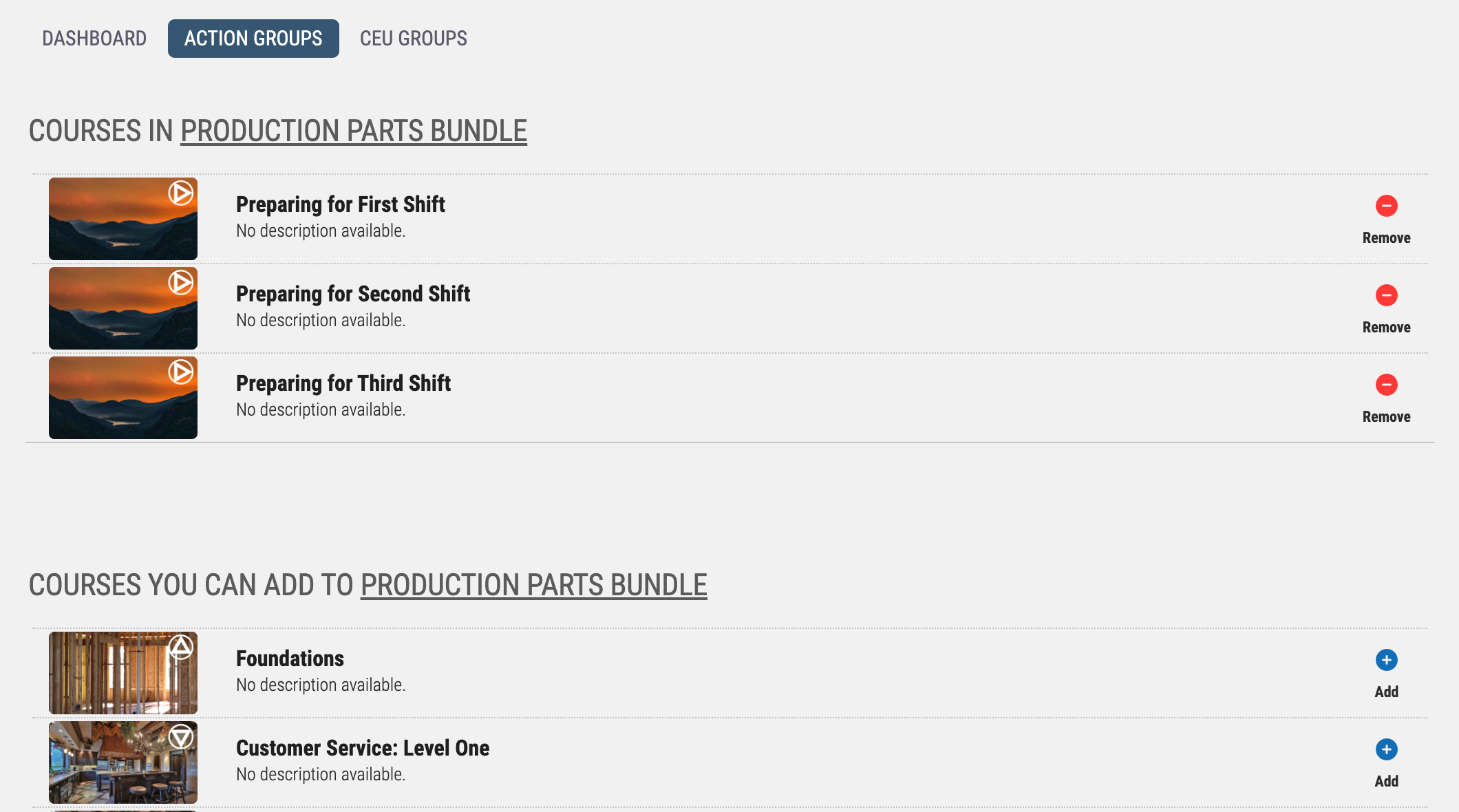
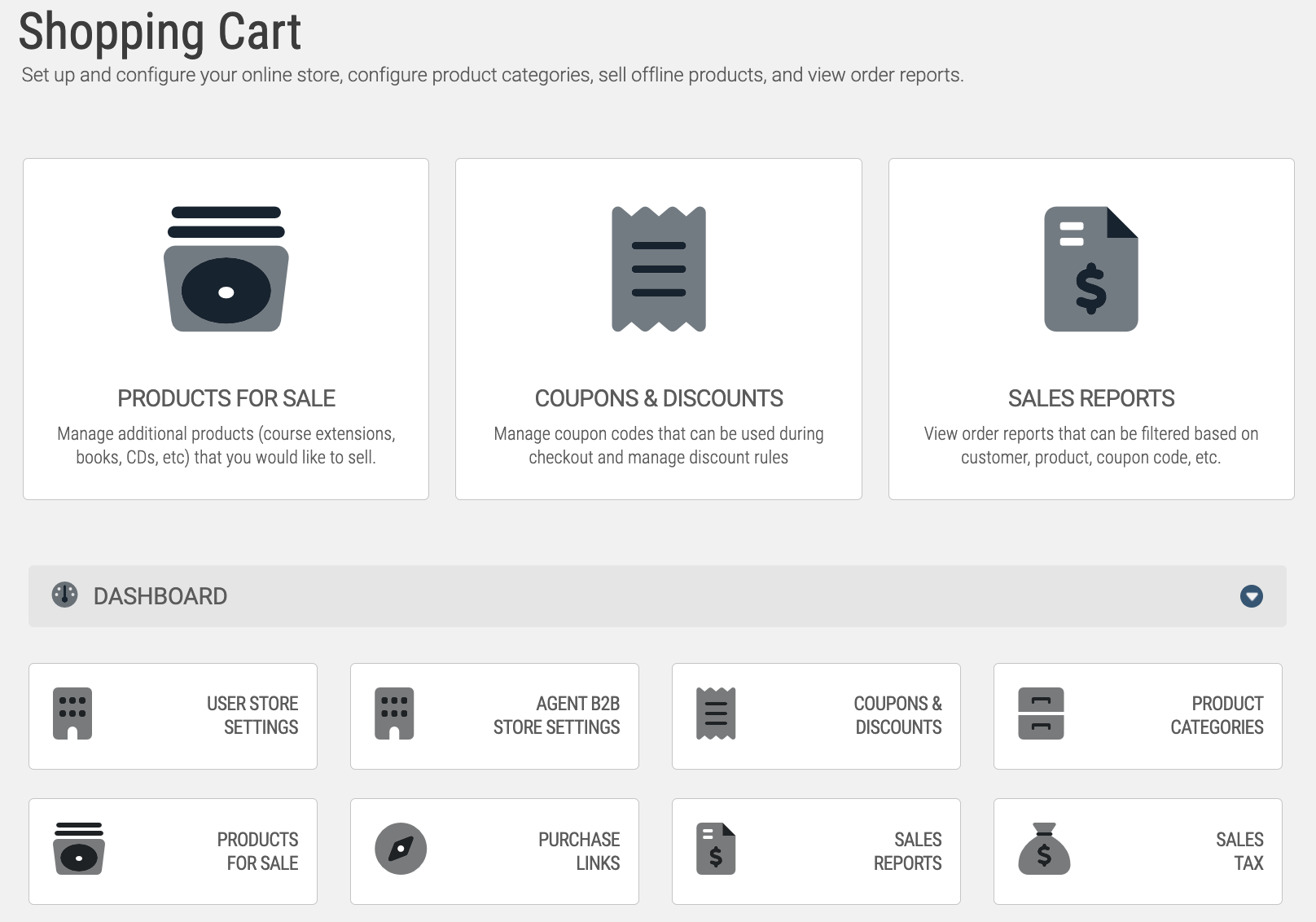
Under the "Product Triggers" section, check the box next to "Enroll the user into" then select the Course Group from the dropdown as well as the number of days you'd like the user enrolled into the courses when they purchase the bundle.