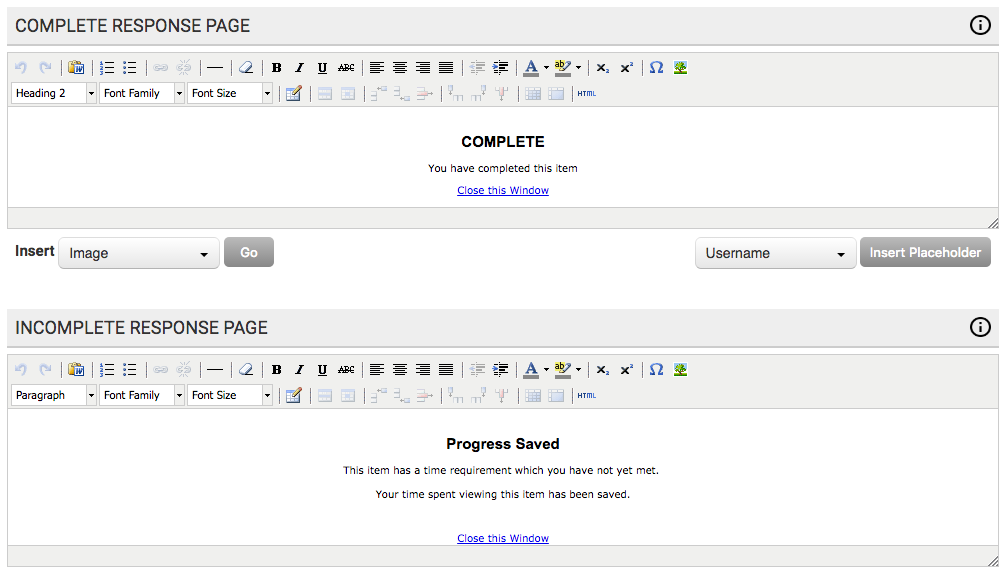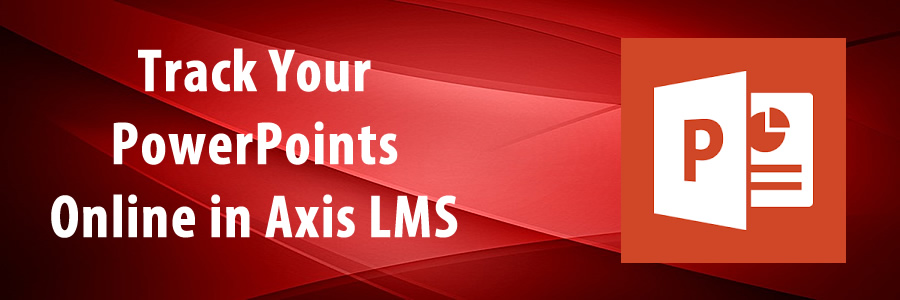
Using Axis LMS, you can track your PowerPoint presentations online.
PowerPoint is one of the most universally accessible and recognizable presentation software, which is why it lends itself so naturally towards Online Learning, and being used in online courses. There are various ways you can do this inside Axis LMS, which are discussed next.
Both the Google and Microsoft viewers allow you to show off the presentation in their online viewers, which retains most of the original format, and still enables you to track participation. The main trade-off here is file size – 10MB max.
Web Object Learning Modules in Axis LMS
Web Objects are a type of tracked content that can be created and used in Axis LMS as you would a Graded Quiz or Presentation. These modules allow you to deliver the greatest variety of content, because they are created (essentially) as a wrapper for any other type of online page. This module type isn’t necessarily used for tracking scores inside Axis LMS, but excels at making sure your users access the content you’re putting up; regardless of the format.
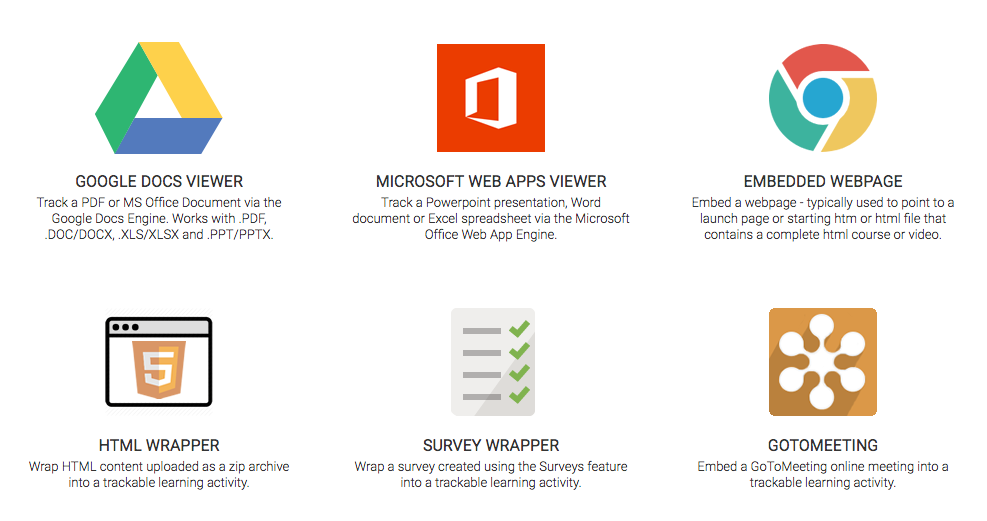
Although they all accomplish the same general idea -wrap data so that it can be tracked in Axis LMS- there are different sub-types, which behave slightly differently, or use a render unique to that sub-type.
- Google Docs Viewer: Track and Deliver a variety of document types to your users using the Google Docs Engine; no Google Account needed.
- Microsoft Office Web Apps Viewer: Track and Deliver Microsoft documents to your users using an engine created by and specifically for Microsoft and their products.
- HTML Wrapper: Upload an entire Zip package to create a miniature web program for your users to complete.
- Embedded Webpage: Embed a Page URL so that you can halt a user until they’ve viewed the page.
- Survey Wrapper: Use this to wrap your surveys for distribution in your courses.
- GoToMeeting: Give your users a way to join you on GoTo Meeting, and be tracked inside Axis LMS.
- Calculator: Add a calculator directly to your course
- Other: If you’re not sure what sub-type your content is, try the ‘other’ sub-type
How to Make a Web Object
- Courses > Learning Objects > New Learning Object > Web Object
To create a Web Object, you’re going to first need to evaluate what it is you’re going to be making the Web object out of. Almost every admin will be able to take advantage of the Google Docs Viewer, and the Microsoft Web Apps Viewer; as they cover a wide range of the most commonly used file types: PDFs, DOC[X], XLS[X], and PPT[X].
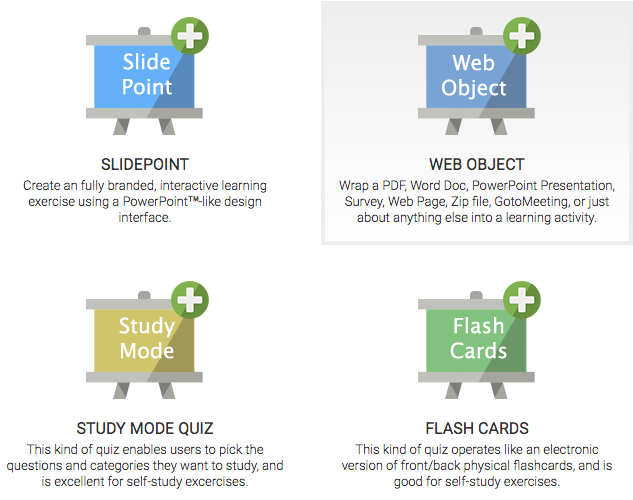
Other admins, will be able to take fast advantage of the Calculator, Survey Wrapper, and GoToMeeting sub-types. All ready to go with little to no preparation.
But perhaps the most powerful and versatile sub-types are the Embedded Webpage, HTML Wrapper, and the Embed Code.
Below are some of the most common scenarios which Web Objects can be used to address.
Delivering PDFs
- Web Object > Google Docs Viewer
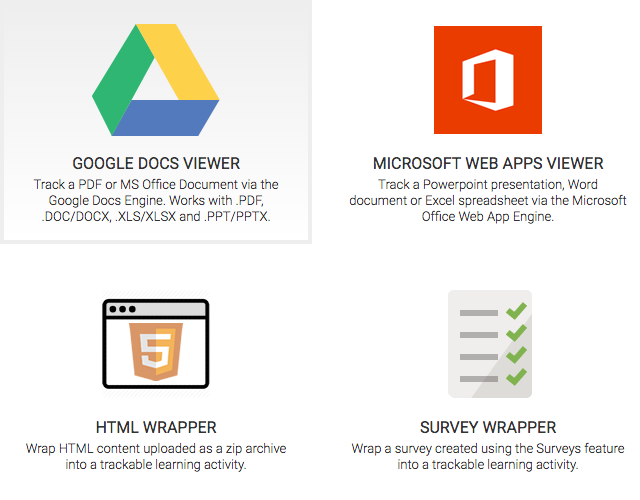
If you’d like to deliver a PDF as a piece of tracked content, possibly with a Time Requirement, you’ll want to first try using the Google Docs Viewer. When delivering a PDF outside specific viewers, the PDF will be viewed using the browser’s default PDF viewer; which may change from User to User. By delivering with Google Docs Viewer, you’re ensuring that every user has the same experience when they open the PDF.
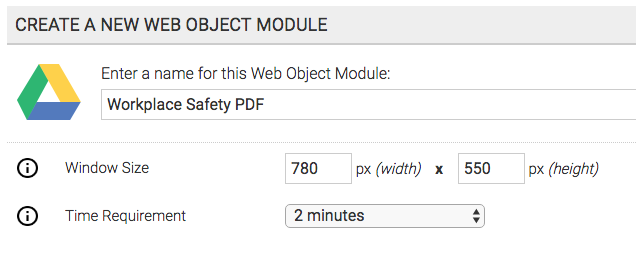
But depending on the Contents of the PDF, you may opt to turn it into a Presentation; making Slides out of the PDF, then adding them into a Non-Graded Quiz.
Delivering Excel, MS Word, and PowerPoint
Web Object > Microsoft Web Apps Viewer
Web Object > Google Docs Viewer
As some of the most universally accessible software, it only makes sense that Microsoft’s Excel, Word, and PowerPoint files have a place inside Axis LMS. But which Web Object sub-type you use to deliver these files ultimately comes down to your own preference. Using either the Google Docs Viewer or the Microsoft Web Apps Viewer, you can quickly upload your DOC, DOCX, XLS, XLSX, PPT, and PPTX files to your Axis LMS system; the only drawback of these sub-types is that some presentations may be too large to upload as a single file, and should be broken into smaller pieces.
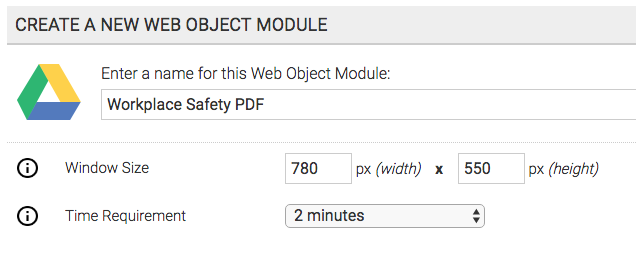
Microsoft Word Alternatives
- Slide Bank > Import Questions
If you’re not satisfied with the Google or Microsoft Viewer sub-types, you can also choose to convert your DOC and DOCX files into PDFs. Alternatively, with a small bit of preparation, you can convert your Microsoft Word document into Slides and quizzes. Read more about creating and working with Slides here.
PowerPoint Alternatives
- New Learning Object > Import PowerPoint
If you’re not satisfied with the Google or Microsoft Viewer sub-types, you’re able to quickly spin your PowerPoint presentations into SlidePoint presentations by using the SlidePoint converter. Read more about converting and working with SlidePoint here.
Survey Wrapper
- Online Courses > Surveys
This article goes into more detail, but when using surveys in Axis LMS, the Survey Wrapper allows you to create multiple modules out of the same survey.
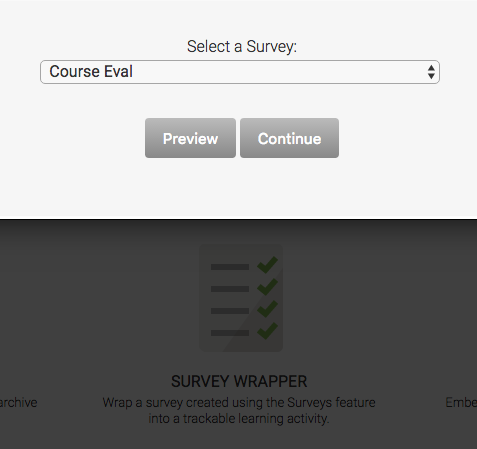
Wrapping a Survey requires you to have first created a Survey. After you’ve added your survey questions, select the Survey Wrapper sub-type to use the Survey in your Online Courses.
Using Webinar Services
Web Object > GoToMeeting
Web Object > Embedded Web Page
If you’re an admin trying to deliver live webinars to your users, you can use just about any service – the only requirement is that you’re able to create an embed-able link, or a direct link. If you’re using GoToMeeting which sub-type you want to use is more apparent.
But if you’re not using GoToMeeting, another popular service is join.me. These steps may differ slightly from one service to another, but should be applicable to a wide range.
To use join.me in Axis LMS, you’re going to want to create a direct webinar link from inside the join.me dashboard – in join.me’s case, there are two types of links; either a one-time temporary link, or a personal link. Either of these will work for purposes of creating your module. You can generate these links by scheduling a meeting within join.me, then choosing one link type or the other.
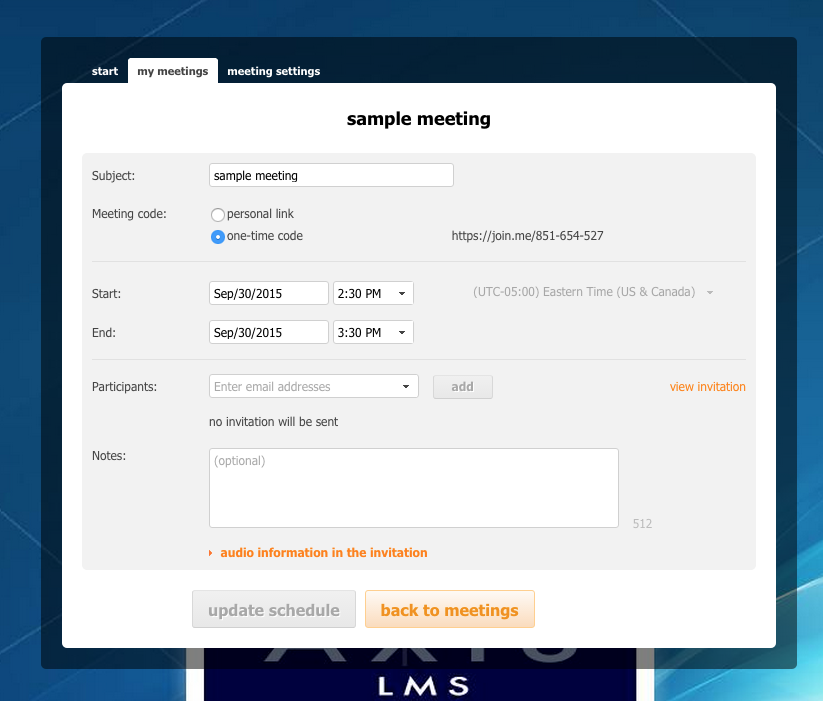
Once you’ve created a join.me link (which should read something similar to https://join.me/851-654-527), head back into Axis LMS to create your module. To create your module, select the Embedded Web Page Web Object sub-type.
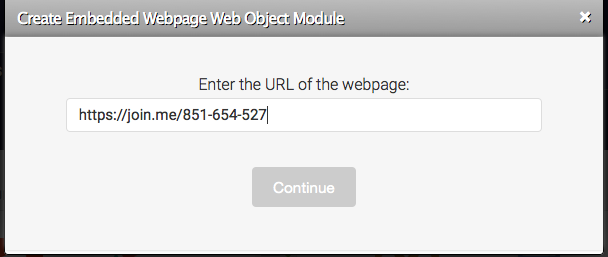
Now your live webinars can be accessed by your users directly from your Axis LMS so that that can join you, through join.me.
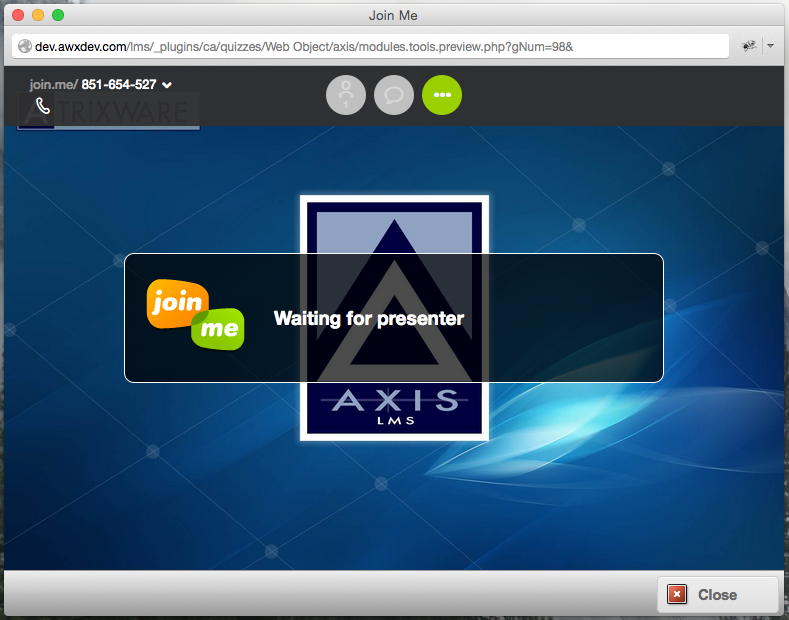
Adding to a Course
This article goes into more detail on the layout and display of your Course pages, but as a quick overview
- Learning > Online Courses > Manage Courses > Learning Modules > Add Content to this Subsection > Submit Changes

To add your quiz to a Course, Open your Learning tab, Manage your courses, then select a Course to Manage. Now select the Learning Modules icon. Select Add Content to this Course, then filter by Web Objects, and select your module. Save your changes and you’re done.
Web Object settings
All Web Objects use three groups of settings: General Settings, Branding & Design, and Feedback & Responses.
Opening up the General Settings gives you the ability to change the display name of the quiz (what your user sees), as well as add time requirements which the user must meet to complete the module.
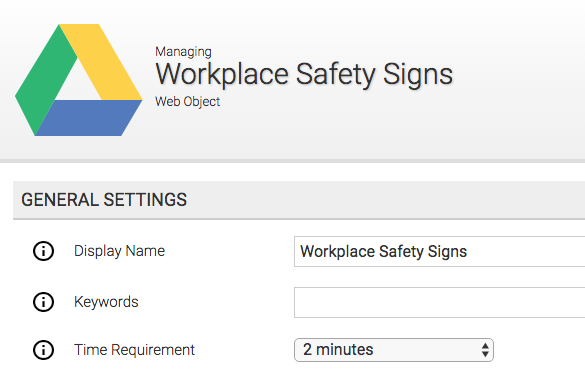
Depending on the sub-type, you may also be prompted to select different options.
HTML 5 Wrapper
- select Launch File, and send additional Parameters
Google Docs Viewer
- Update referenced File
The Branding & Design will allow you to change the default window size and add your own CSS to the module. Because most of the visuals are decided from the embedded Web Page, there is very little to adjust from the Axis LMS side of things.
The last area you’ll want to check out before you finish your changes to the Web Object is the Feedback and Responses page. When a user completes or pauses the module, they’re brought to a final page before closing out of the window – here is where you edit that page. There are two pages you’ll want to modify, for both scenarios a user may encounter (Complete / Pause). Use the built in editors and placeholders to add images, and brand the pages to meet your standards.