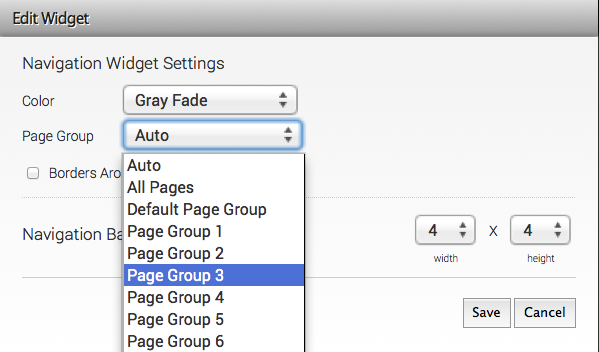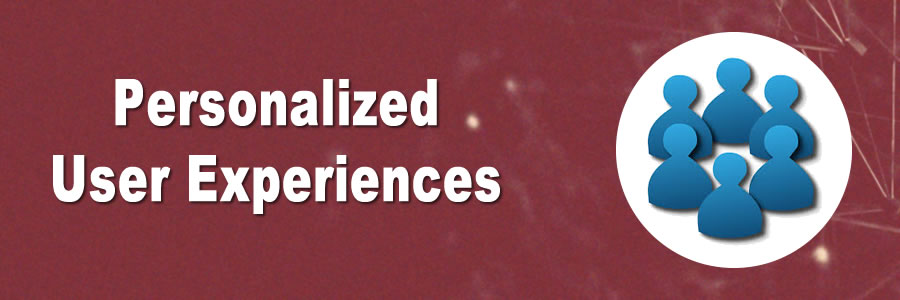
Use tools in Axis LMS to create different experiences for different sets of users.
While every company may not find use from the Axis LMS Account website (the public-facing site), every Axis LMS administrator is able to take advantage of the User Learning Portal (private site). This portal acts as the central learning hub for your users.
One very useful feature is the ability to set up different branding and even entire viewing experiences for users based on (for example) what company they are from (if you are selling training to external companies), or what group or department they are in.
By using Page Groups efficiently, you can give users drastically different experiences; whether this is for sake of branding, or because the users are on different payment tiers, Page Groups can automatically direct your users to the Learning Portal that is appropriate for them.
This same concept of page groups can also be used to create multi-tiered navigation menus that can be used both in the Axis LMS Learning Portal and Account Website.
Within Axis LMS, you are able to restrict what pages a user is able to view based on what user groups they are a member of. Before you get started, you will need at least one user group.
In the screenshots below, you can see this in action.
The image on the left shows a user from the Accounting Department and their resources all on one tab, while the image on the right shows a user from the Production Department and their production calendar.
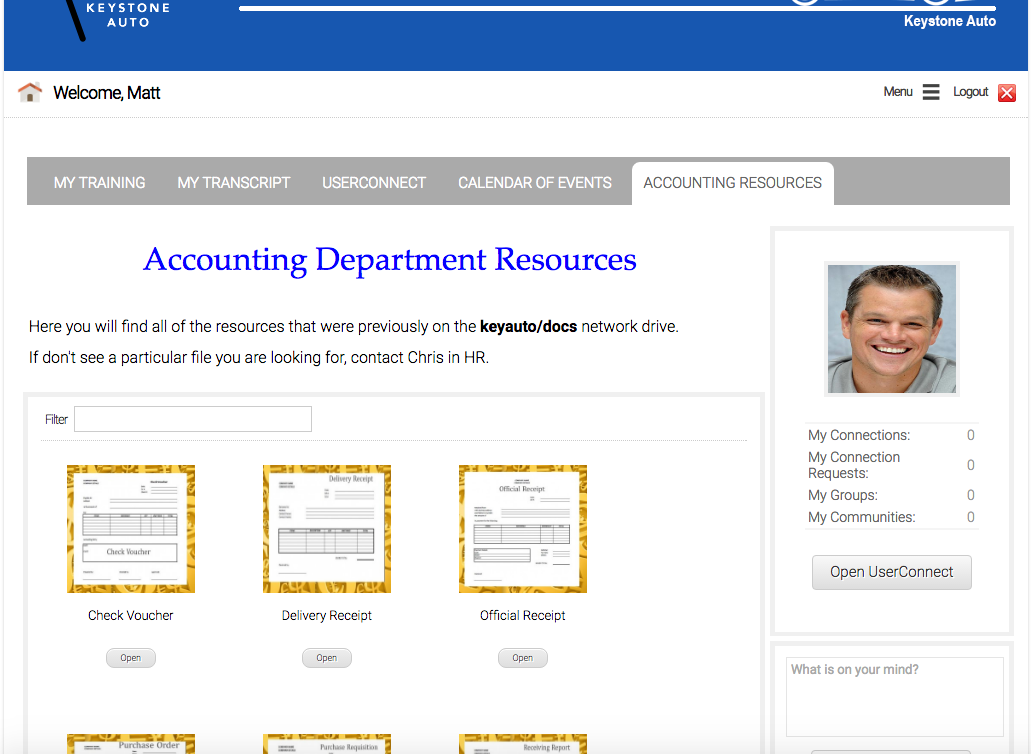
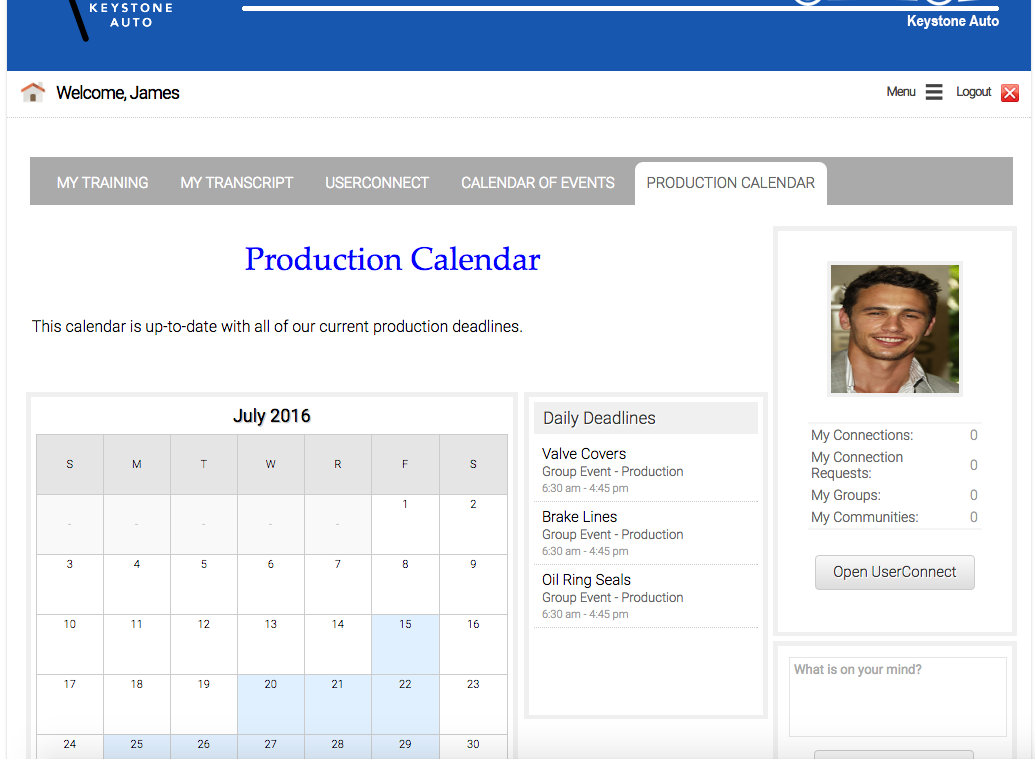
How to Restrict Your User’s Access within Axis LMS
Once your Axis LMS has at least one user group, you’ll want to begin assigning what page groups they have access to. To assign a user group to a page group, go into your Learning Portal Settings (System > Site Design > Edit Learning Portal > Edit Learning Portal Settings) then expand the Page Group Settings.
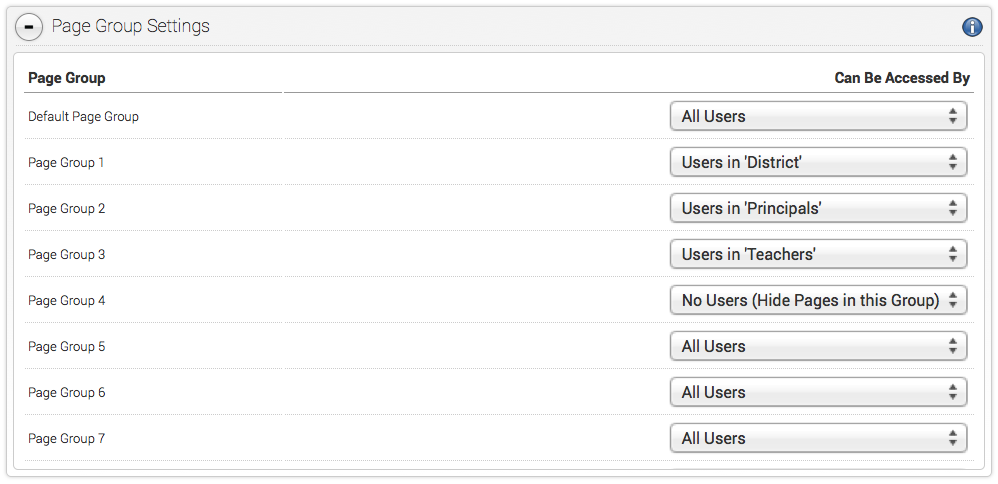
You can assign up to 100 different page groups to display to different user groups, all users, or no users.
Editing Page Group Pages
Because of the large amount of pages you are likely to amass, you are able to sort your pages (by page group) so that you always know who will see your changes.
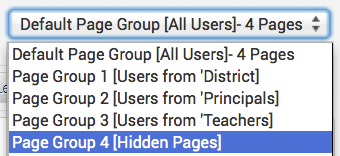
Page Group Defaults
When you select a category to work with, you will notice certain changes to the defaults of widgets created. One of the more noticeable examples of this is the navigation strip / bar. Instead of displaying ‘top level’ pages (pages assigned to ‘Default Page Group’), the navigation will be optimized for this page group and default to showing only the pages included in this page group.