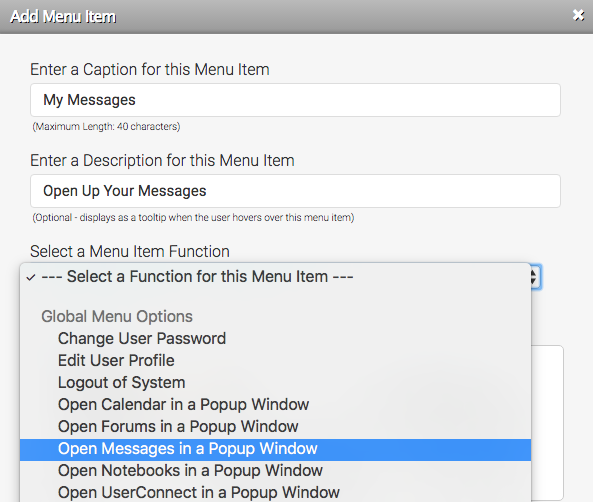Email may be an efficient tool for communicating to entities not already inside of Axis LMS;
but if you’re relying on email for your users, you’re missing out another forms of communication built into Axis LMS: Messaging.
If your go-to has always been email, then Messages will be extremely intuitive for you to pick up, as it can essentially be thought of as a built-in, internally hosted emailer. It communicates internally, so there is no chance of becoming blocked or reported for spam.
Here’s how it works. As an administrator, open up your Communicate tab, then select the Messages tile. Now create a new message, selecting to send to an entire course, an entire usergroup, or to a specific individual. Now when your user logs into their account inside Axis LMS and begins navigating around, they’ll receive a notification that someone has sent them a message; which they can then reply to, or act upon. It’s a simple, and reliable.
Messaging can be modified to allow for either User-to-User, or User-to-Admin communication. User-to-User allows users to collaborate on a group by group, or a course by course basis; while User-to-Admin allows users to contact the Admin (or Sub Admin) for assistance on different items on the User Interface.
Just like emails, Messages can also be triggered via event triggers, congratulating the user on their score; or alerting the admin of a user’s performance.
Internal Messages
Email is a great way for reaching out to entities outside your LMS, but once your users are logged into the system, you want to keep them there – not send them back to their email client. The most effective way to communicate with users already in the system is by sending internal Messages. Messages are exclusively accessible to just you and your Active users; and unlike traditional email services, there is no risk of Messages being flagged, or marked as undeliverable in any way.
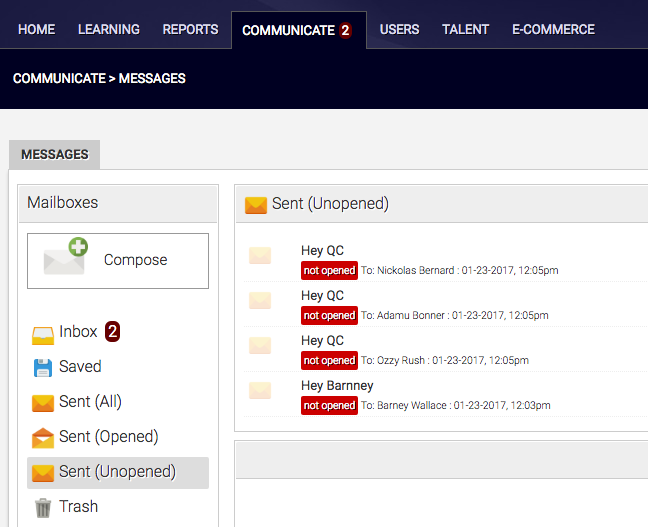
Emails versus Messages
Many of Axis LMS’s functions which are capable of sending emails, are also able to send messages to your users; so it falls to the admin to decide when it is best to contact a user through an email, and when it is best to send them an internal message. A good rule of thumb is that emails should be used to get users in the system, and messages should be used to give those users additional details.
| Alert | Contact | Why |
| Welcome to Course | Message | User is already in Axis |
| Course Completion | Badges | User is already in Axis |
| System Expiration | User is not logged into system |
Who’s Online?
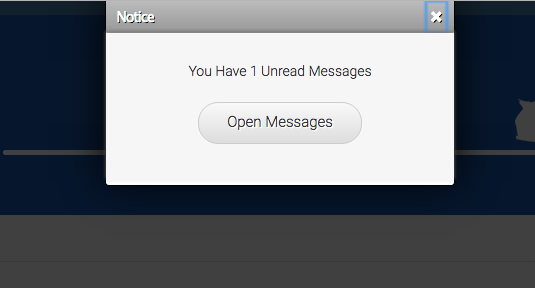
Messaging is commonly used as a means of communication between users, or as an artificial helpdesk; allowing users to contact the administrator. One of the advantages of messaging is that you’re able to restrict this to one of three different levels:
User-to-User – This is the default setting of all Axis Systems, and allows users to send messages to both the Admin, and any users they share a course or usergroup with.
User-to-Admin – This option prevents users from sending messages to each other, but preserves User/Admin messaging capabilities.
No Messaging – This option prevents users from sending any messages; the Admin and the system are still able to send users messages.
Some administrators may also choose to receive a notification email when they (the administrator) receives a message. This setting, as well as changing who your users may message can be changed by submitting a support ticket.
Integrating Messaging
To give your users access to messages, you will want to verify that it is included in either your menu or displayed on your portal as a widget.
To check the menu, go to the System tab then choose Site Design. Open the Learning Portal Website then Edit Learning Portal Settings. Scroll down to the Menu Builder section, and expand it. This area is built of Top Level Menus, and Menu Items. Menu Items are unique to each Top Level Menu.
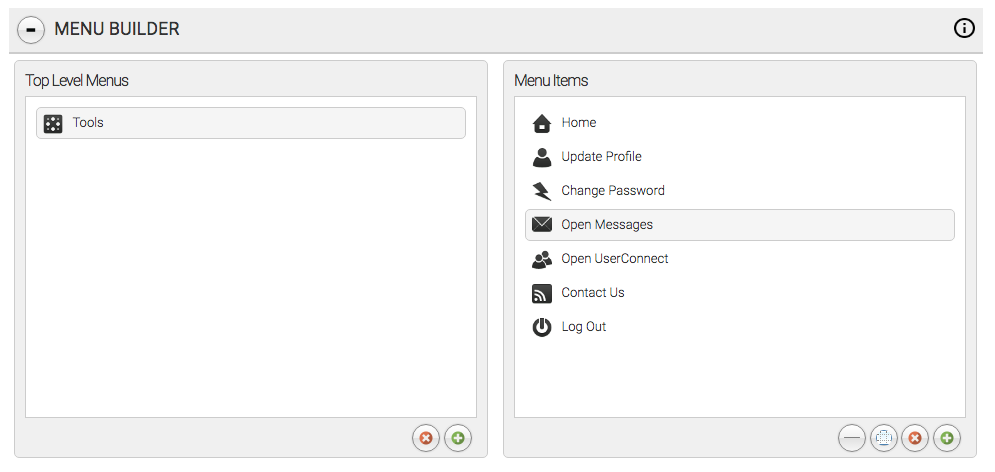
Click on each of the Top Level Menus, then scroll through their Menu Items – keep an eye out for My Messages. If you don’t see it, you can add it by clicking on the green + below the Menu Items, and filling out the short form you are prompted with. If you want to remove the Messages, highlight it in the Menu Items list, then click on the red X.