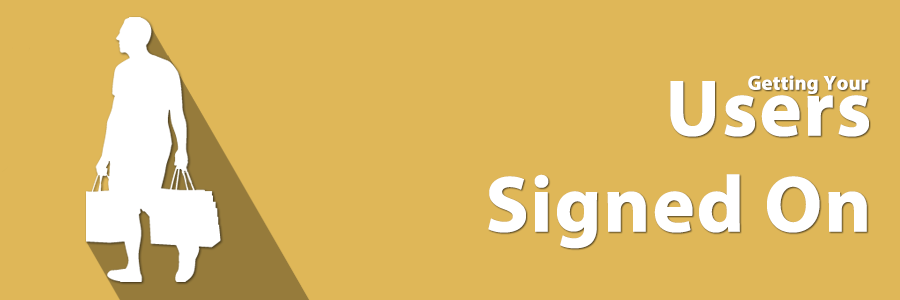
Help Your Users, by knowing how to Troubleshoot
As an Axis LMS Administrator, you’re responsible for a wide array of different tasks. While some of these can be partitioned off to your sub-administrators, or similar entities; it’s almost inevitable that your customers or users eventually come to you with a question about Axis LMS.
The Troubleshooting series will attempt to cover the most commonly asked questions and scenarios so that, as the admin, you’re able to solve and help your users in a hurry; or be able to identify a problem that may warrant putting in a ticket.
As a example scenario, assume that your customer claims to have made a purchase, but isn’t able to log in. They provide you with the email address they signed up with, and the Course they claim to have purchased.
From the administrator perspective, head over to the Users tab, and do a search for the user’s email. If nothing is coming up, expand the filter to include “All Users”, rather that just “Active Users”.
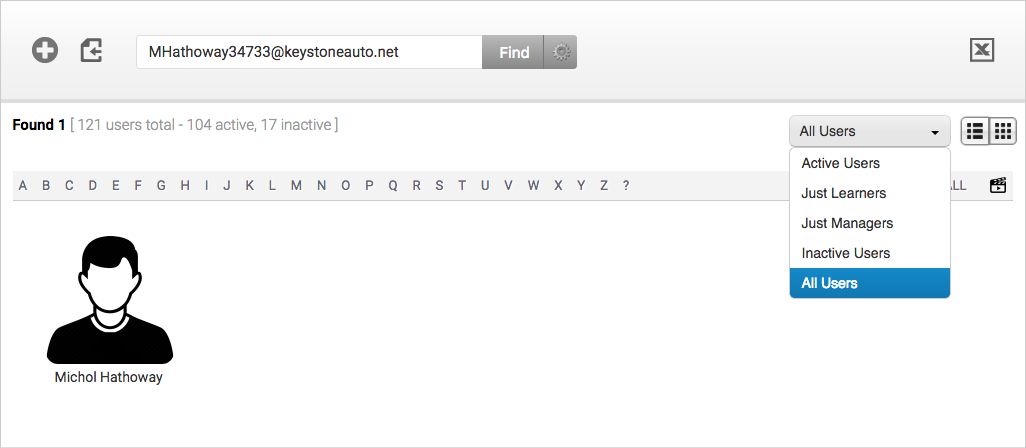
Once you’ve identified the user, select them from the Manage Users screen, to pull up that User’s Dashboard.
Since this user was de-activated, there’s no Courses to check for, and most likely means that the user never completed their purchase – a precaution from Axis LMS to make sure that your users aren’t getting something they haven’t yet paid for.
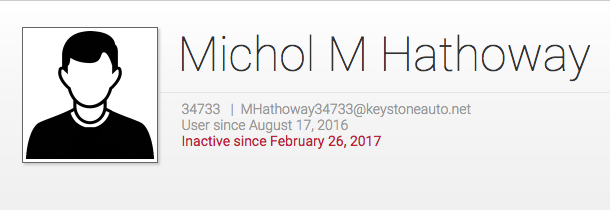
But pretend the user was active – in this case, you’ll want to check out this user’s purchases. To do this, you’d scroll to the bottom of their Dashboard, and select the “Order History” tile to make sure that the user has indeed completed a purchase.
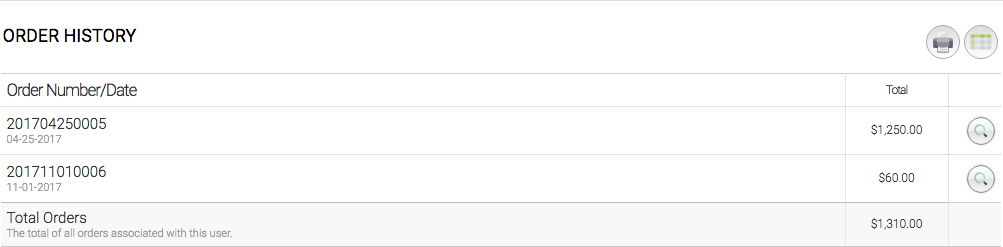
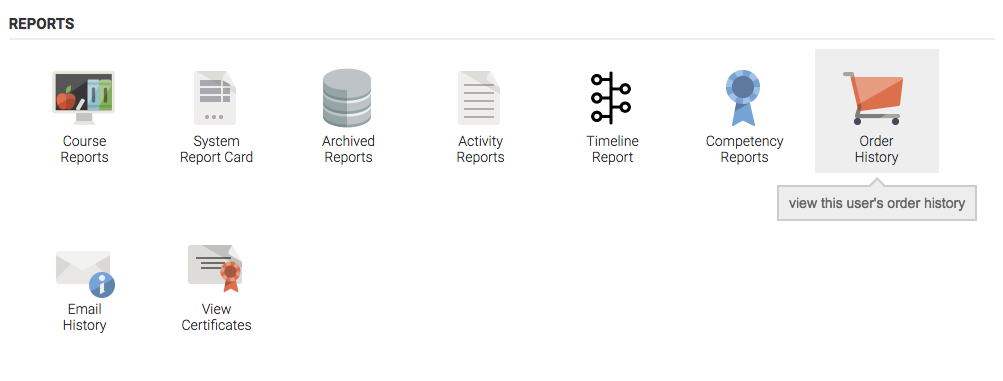
If the purchase was successful, now you should check the user’s Courses by backing out and selecting the “Manage Courses” tile. More likely than not, the Course will be listed; to double check the user is able to access it, click the “Edit Dates” tile to check when this user should be able to open the Course.

The user is enrolled, and the dates all align. The next thing to test is if the user can log in at all. You can simulate logging in as a user by selecting the key icon in the top right. This will bring you in as that user. What you’re looking for in this case is for a drop-down asking you to change the password.
A password prompt is a clear indicator that this user has never logged into the system, as they are still using a Temporary Password (which demands to be changed after logging in).
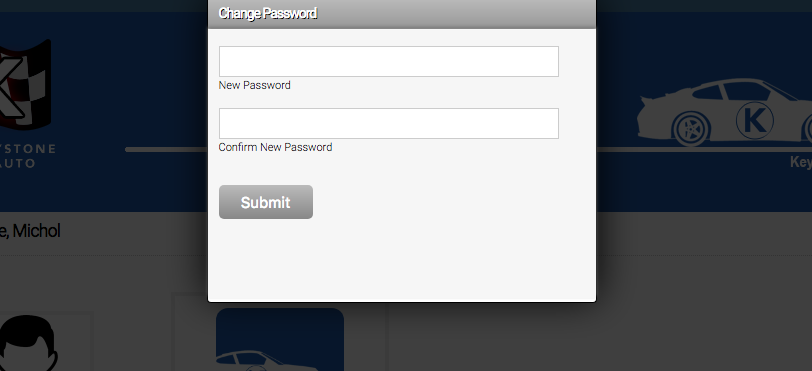
At this point, there are two responses you, as the admin, can make – you can direct the user to the User Login page, where the user can recover their password, or you can reset and re-invite the user to the system; sending them another email.
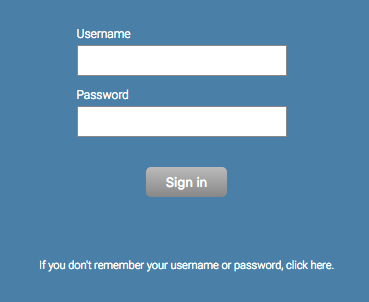
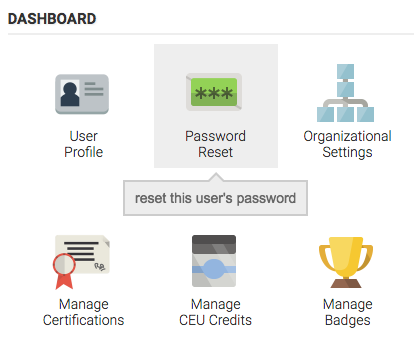
Read more about locating and acting on your Axis LMS users in this article.