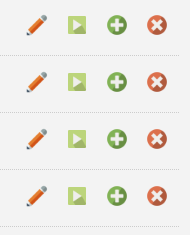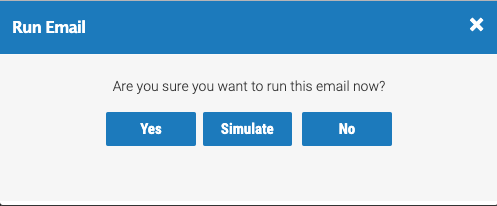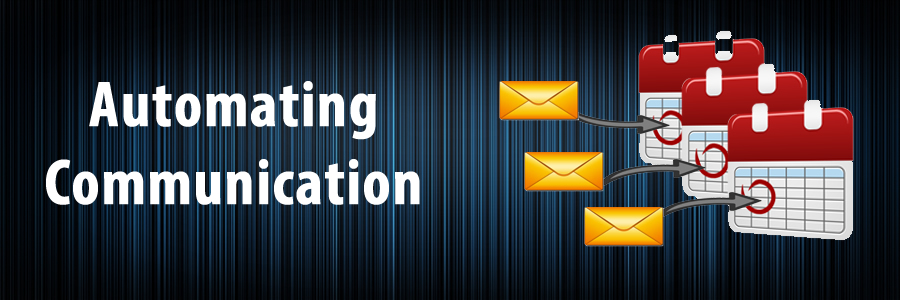
Have Axis LMS Send Your Emails for You
This can mean sending out a weekly report to your HR department, System expiration alerts, or reaching out to your users who are struggling in different courses.
Scheduled emails enable you to keep your users engaged in their training by sending reminders out based off of different criteria such as their course progress, course average, or, when their course access or account is expiring. By sending out automated emails based off of the users’ progress in a course, you can motivate them to jump back in the system and continue their course activities.
These automated emails are also a great way to send out course invitations to your users. Axis LMS provides you with a template that you can use for the course invitations, or you can craft your own invitations the users’ receive on their course start date.
Most of these emails are created and monitored through the Communicate area, where you’ll be able to create new automated emails, manually run your existing emails, and see what emails have already been sent.
Automated Emails in Axis LMS
You can schedule notifications to go out to your users by using Emails [Communicate > Emails].
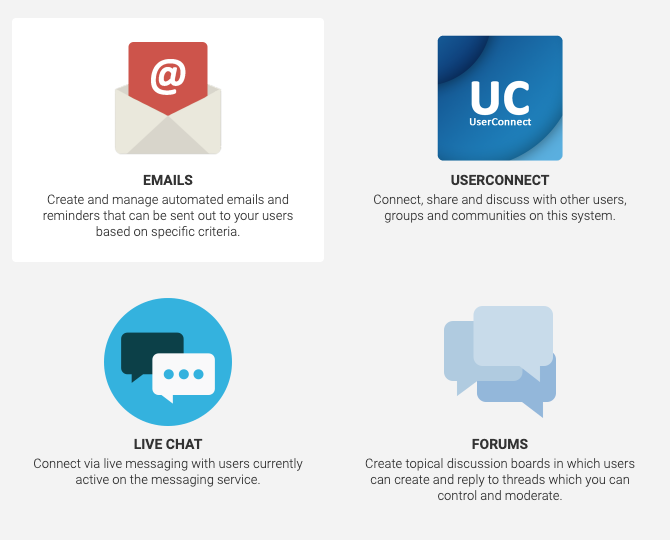
Creating/Editing an Automated Email
- System Invitation – this will send out system invites to users in a particular usergroup based off of the users’ account start dates.
- System Reminder – this option will send out reminders and alert emails to members of specific usergroups.
- Course Invitation – this will send out course invites to users enrolled in a particular course based off of the users’ course start dates.
- Course Reminder – this option will send out reminders and alert emails users enrolled in a particular course and are members of specific usergroups.
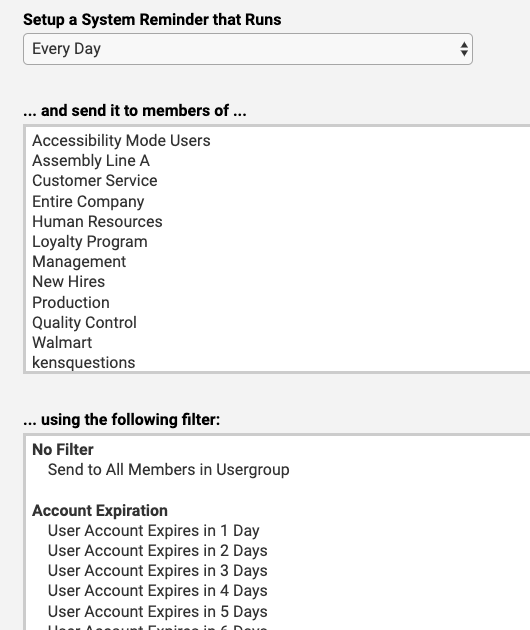
Testing Out Your Email/Simulating the Email