Creating a Certification Program in Axis LMS
In Axis LMS, Certifications and CEUs are a method to combine your otherwise independent created courses and ILT Programs into a larger, more tangible program for your users to complete and progress through. They also offer the advantage of being able to award your users a renewing certification, if you choose to.
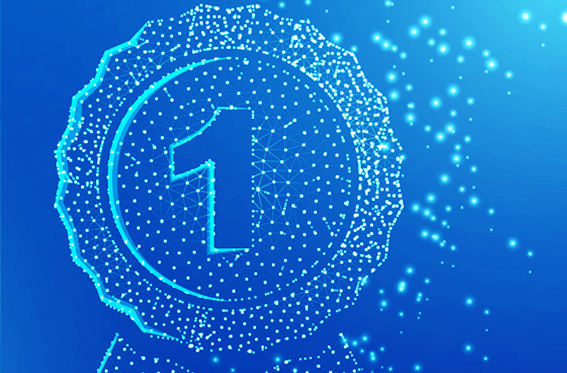
While inside of your Talent tab, select Certifications & CEUs to begin creating and managing Certification Programs,
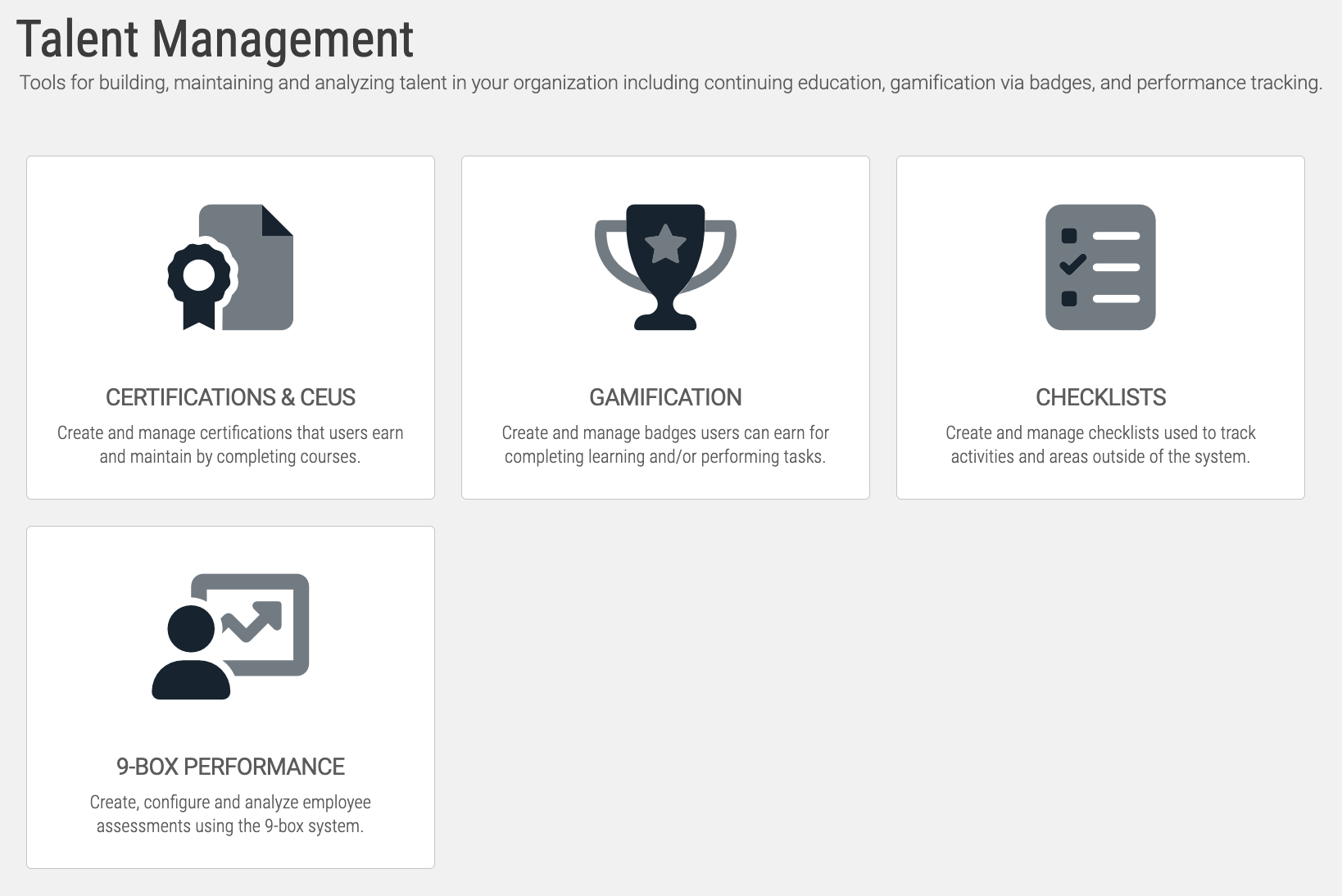
- Assign CEU Credits to your existing Courses
- Create CEU Course Groups from your Courses with assigned CEU Values
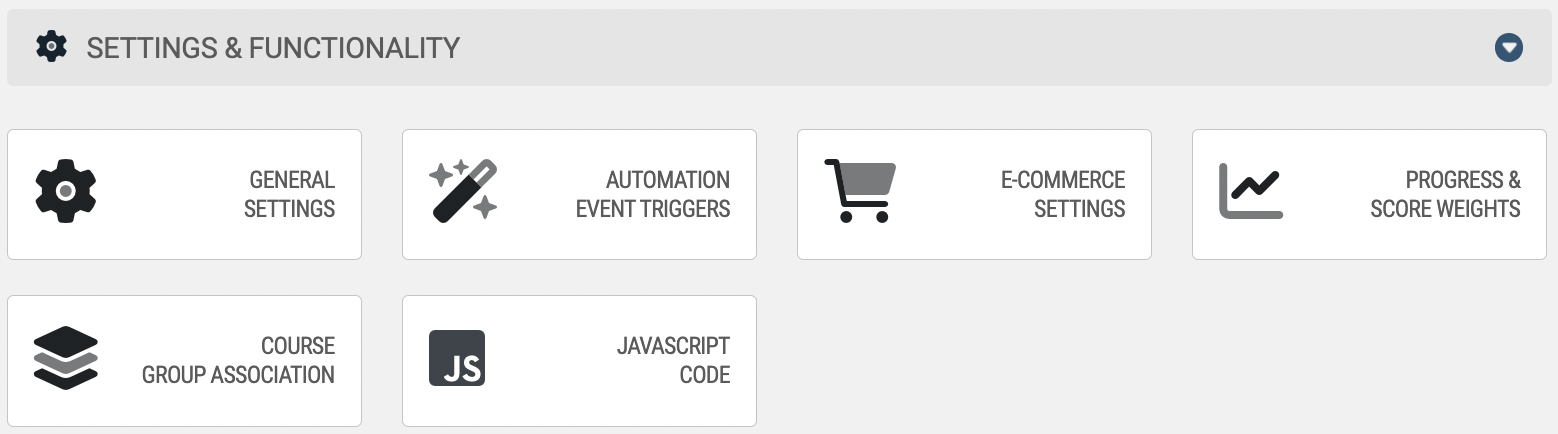
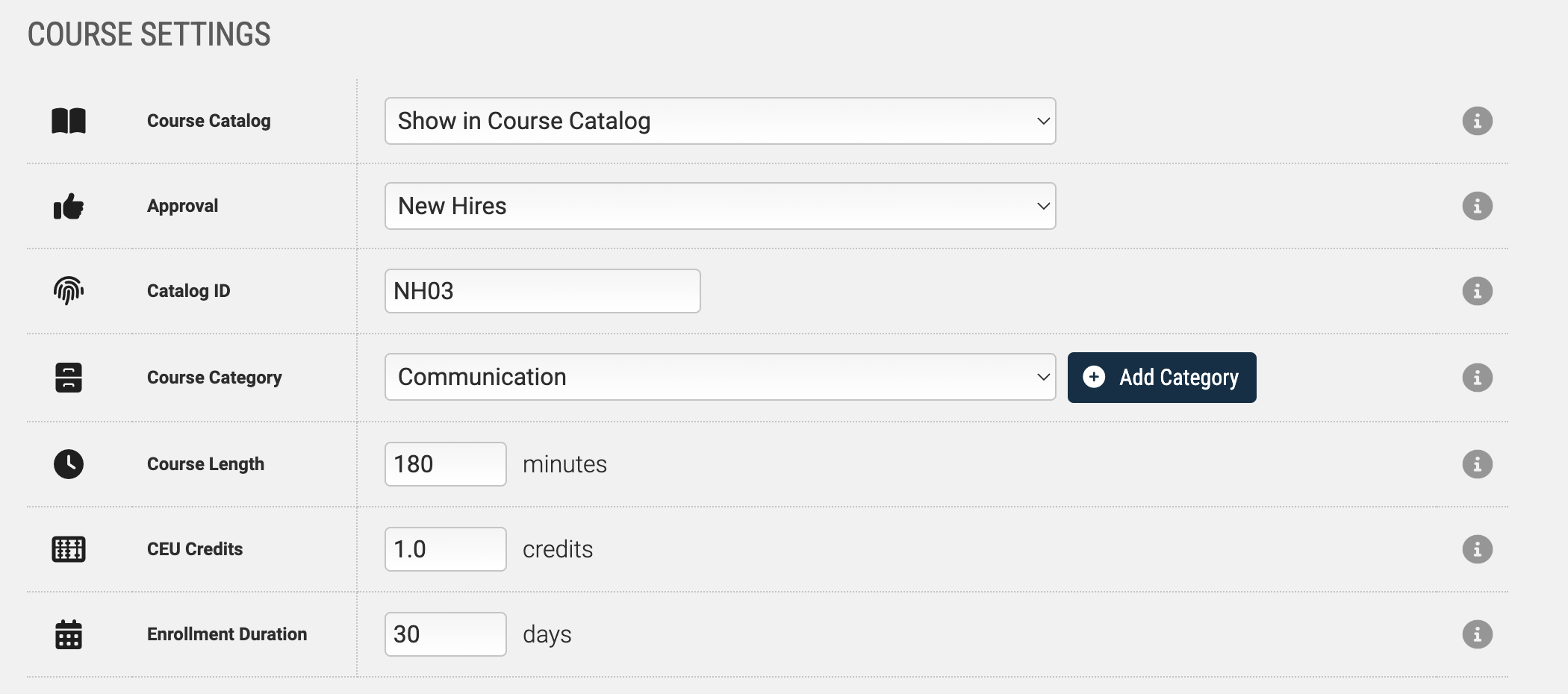
CEU Course Groups
- Learning > Online Courses > Work with Course Groups > CEU Groups > Add a Group
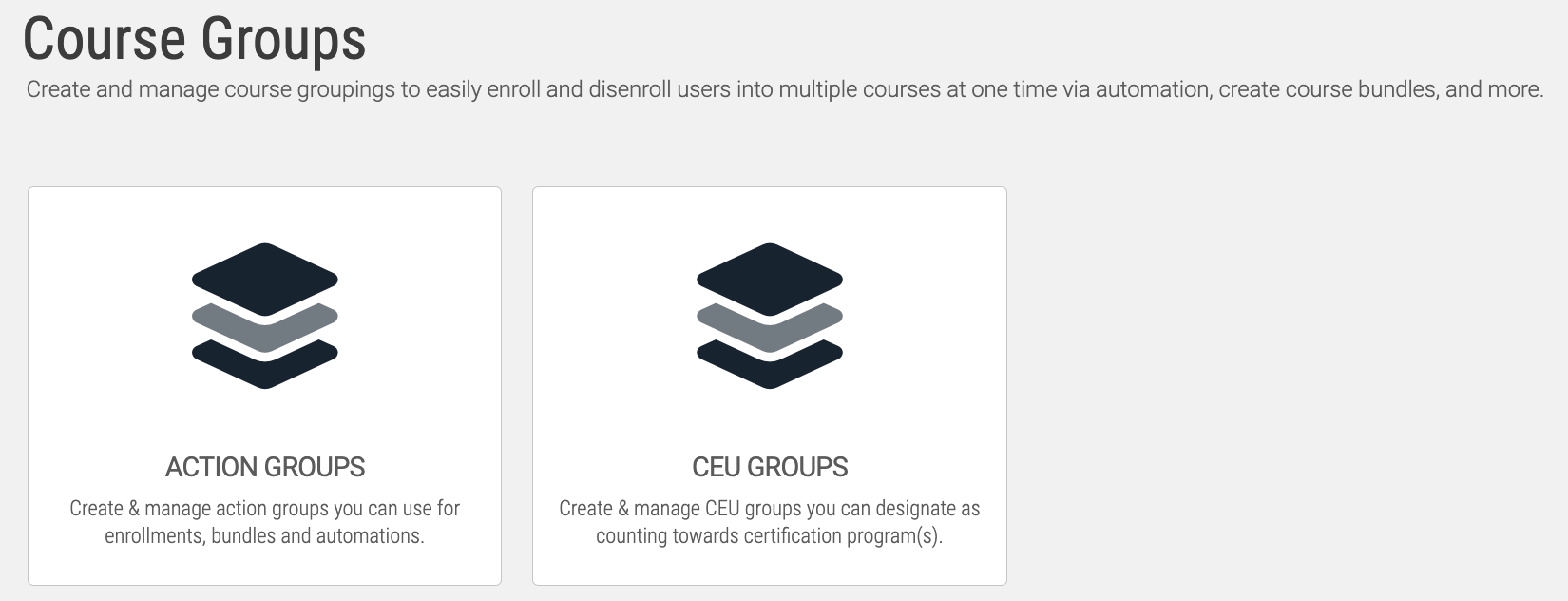
After you’ve associated a CEU value with your courses, those courses can now be added into CEU Groups. To add a New CEU group, open your Learning tab, select Online Courses, next select Work with Course Groups, then begin Managing your CEU Groups.
Selecting Add a CEU Group will bring you to a new page, where you’ll be prompted to fill out some different fields.
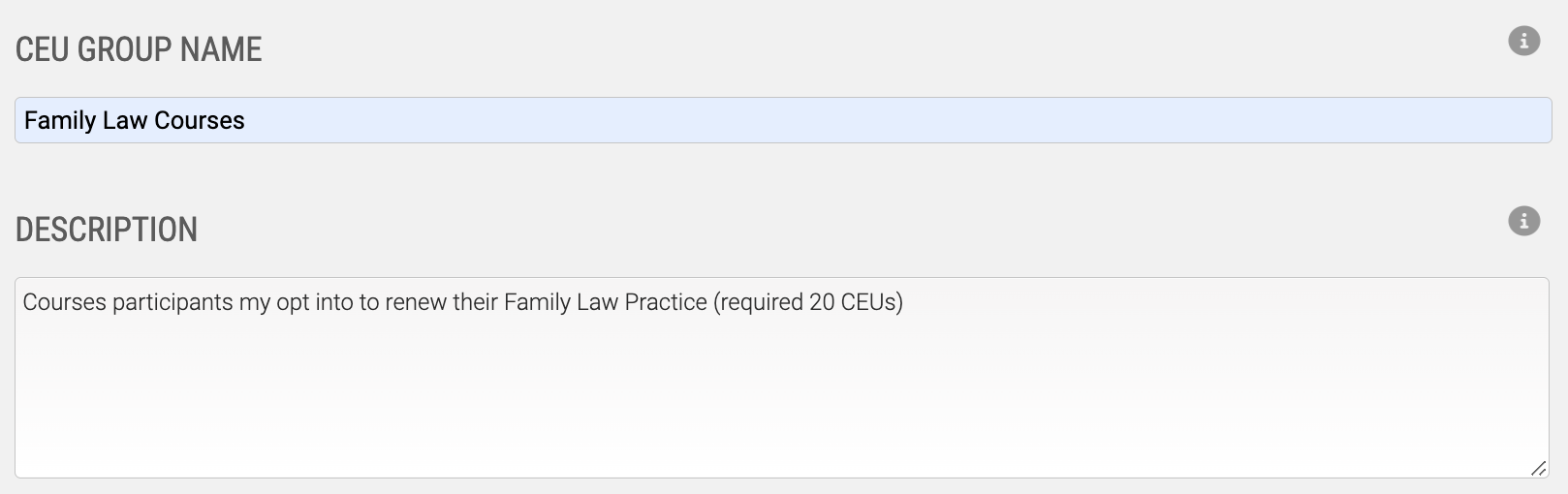
The CEU Group Name is how this group of courses will appear when you’re creating your Certification Programs. You’ll want to make sure the name has some meaning to you, as this is an admin-facing identifier; users will not see this.
The Description is an optional admin-facing field as well. This field is particularly useful for admins who will create their Certification Programs, then go a long span of time without touching it again. By entering an intelligent description, admins can take these long breaks, and be able to open the CEU groups back up without struggling to remember what they were thinking at the time. "This group should contain no more than 8 CEU credits, and should be required to achieve the CPR certification (12 CEUs)
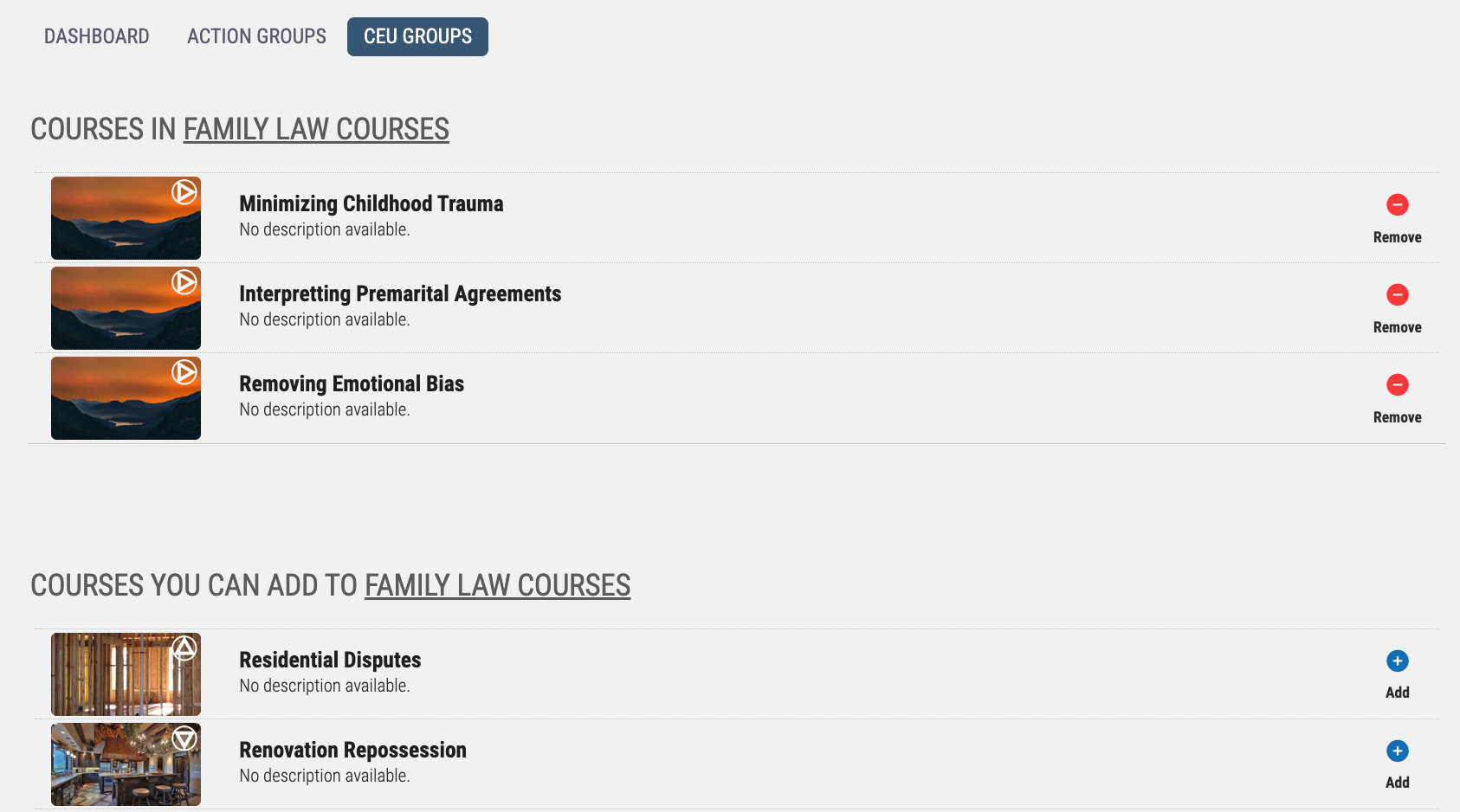
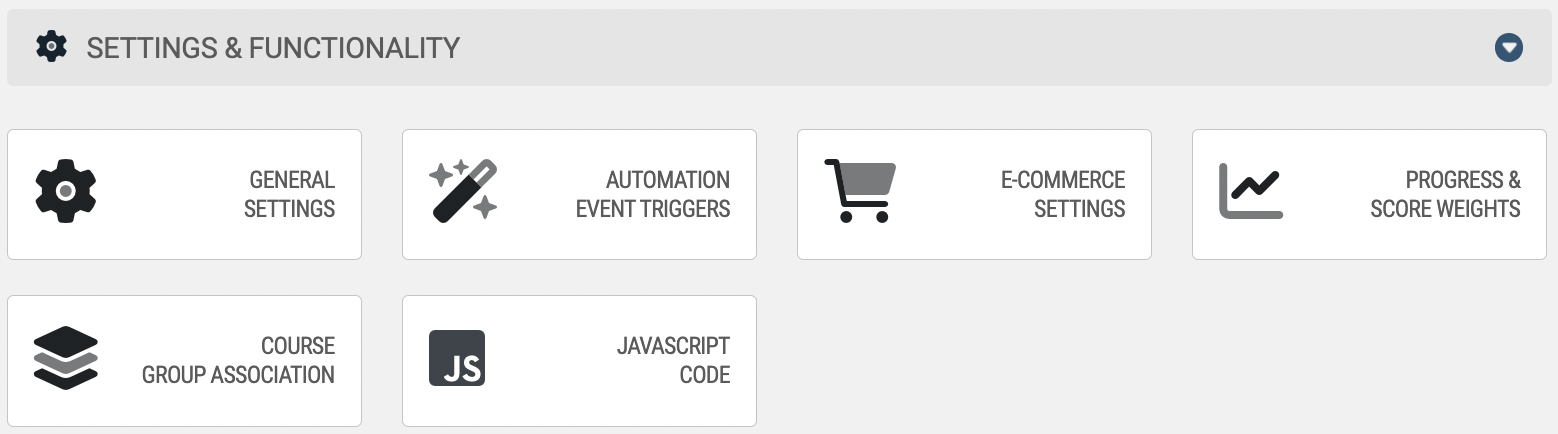
After creating several CEU Course Groups, you’re ready to start using them in your Certification Programs.
How to Create a Certification Program
- Talent > Certifications & CEUs > Certification Programs
Program Dashboard
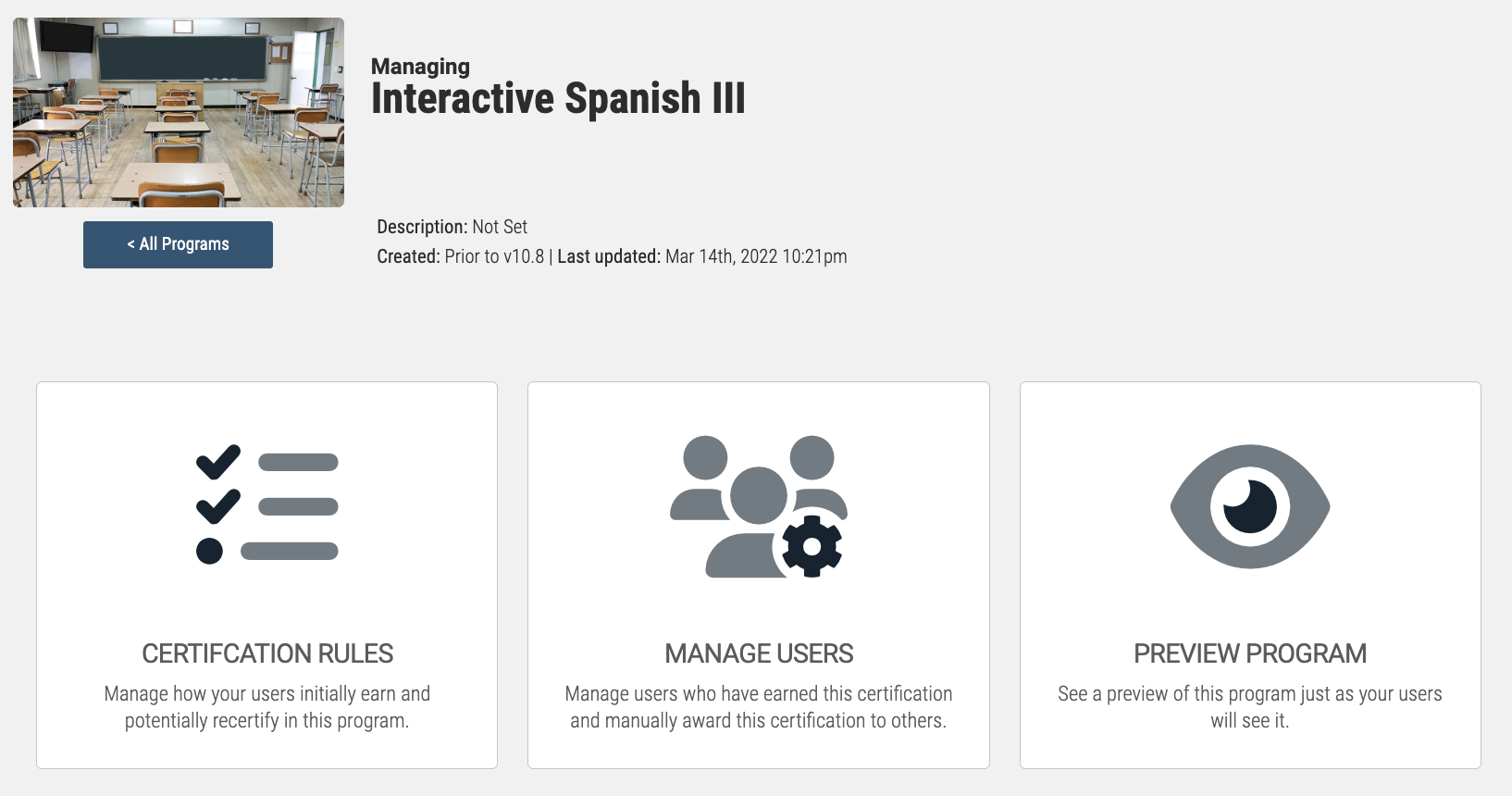
Certification Rules
The backbone of your Program is the Certification distribution, and Axis LMS does not slack in the options available. Selecting Certification Rules, you'll see a list of every scenario a user can encounter to either be awarded, or recertified via this Program. Both scenarios (initial earning, and re-certification) can be achieved multiple way; for different amounts of time; and with different recertification periods depending on how you dictate.
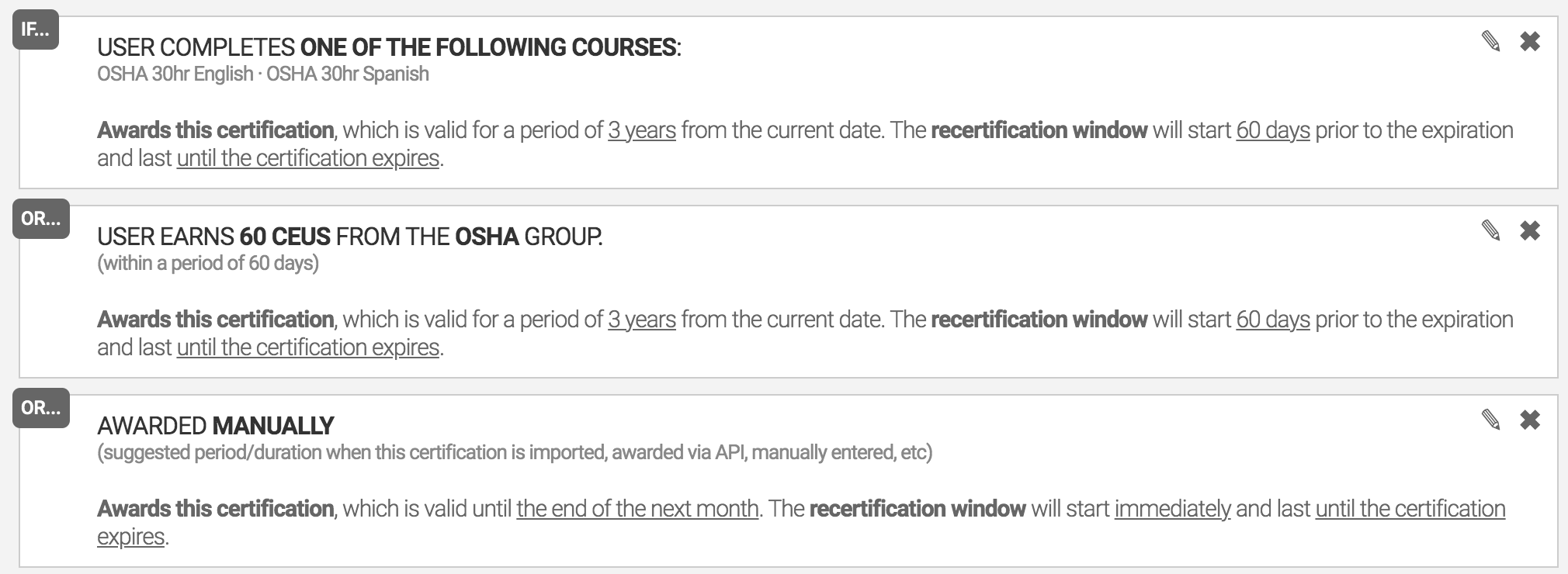
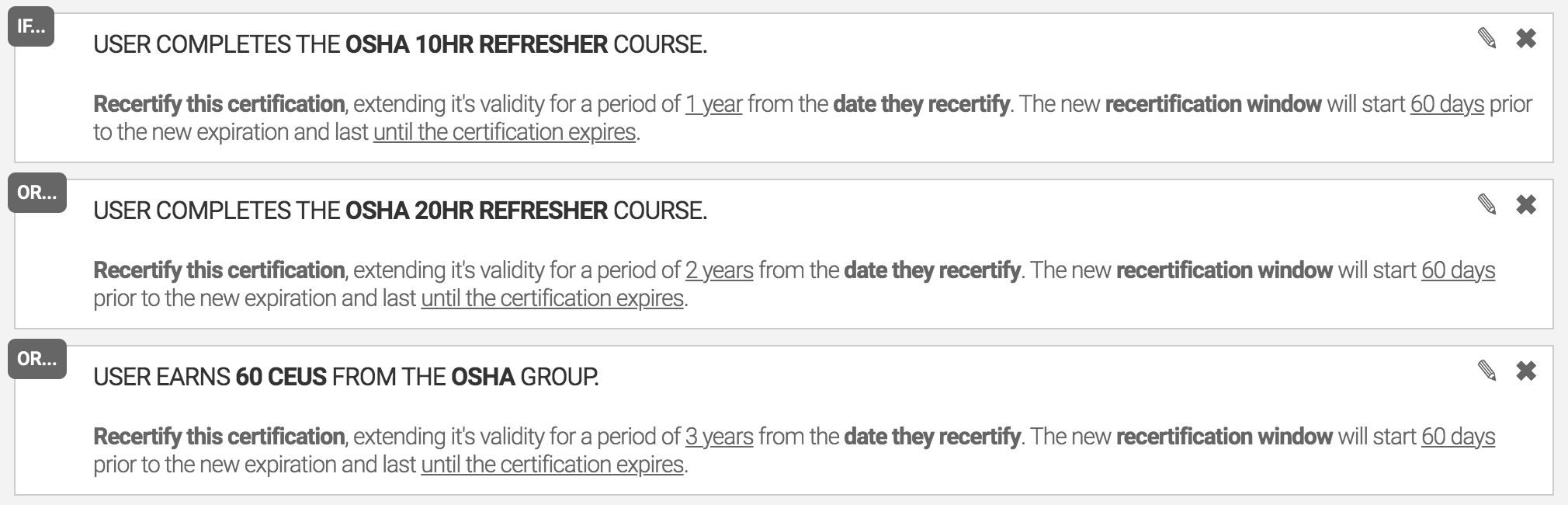
Creating your Certification Rules
If you've not yet created any for your Program, Add a New Rule for Initial Certification - this will slide in a Rule Creation Wizard. Begin by choosing how this rule is checked: Passing a Course, Earning CEUs, or Manually awarding. Depending on the option selected, fill out any additional requested information by checking the relevant Courses, or CEU Groups.
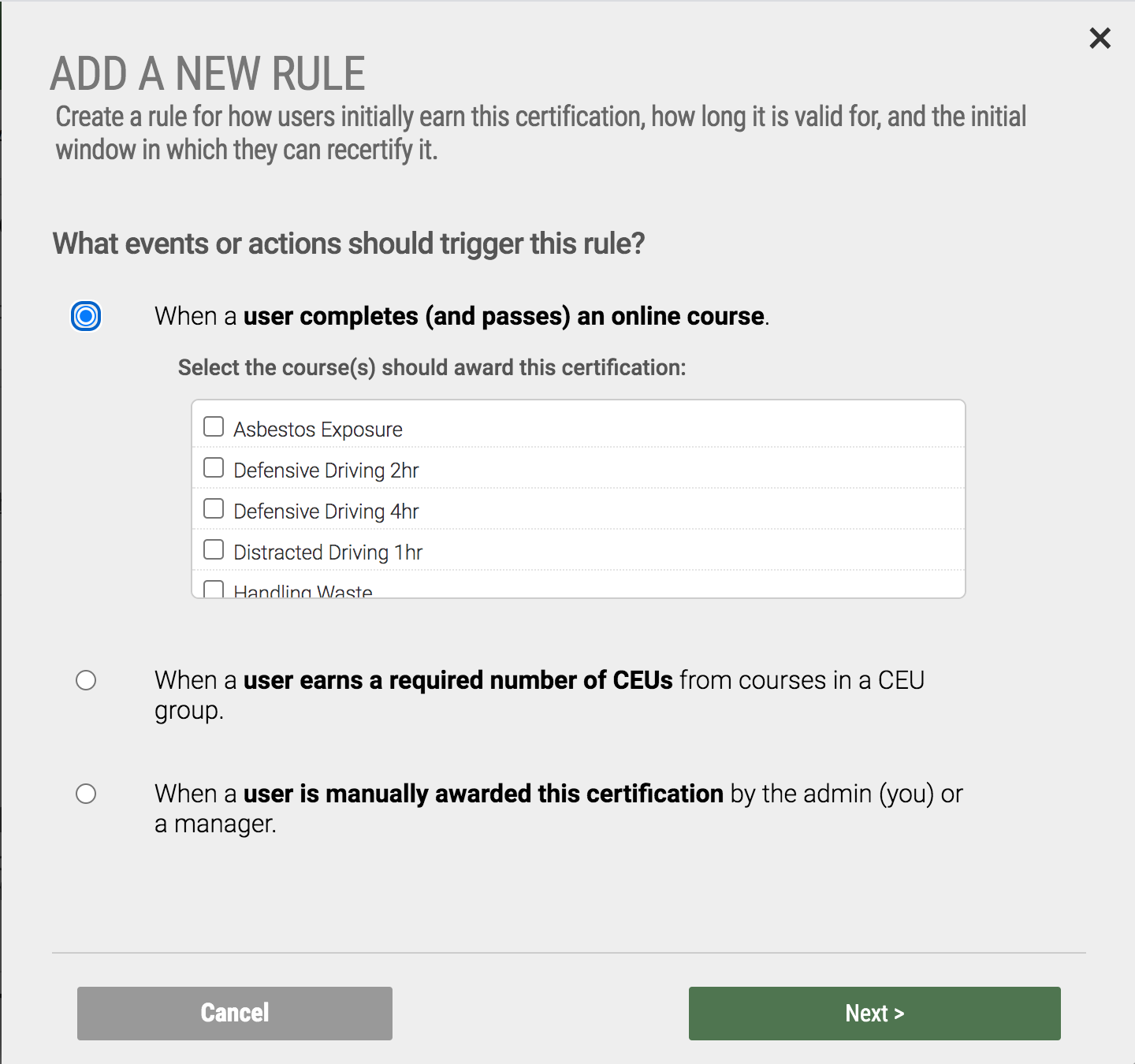
Program Interface
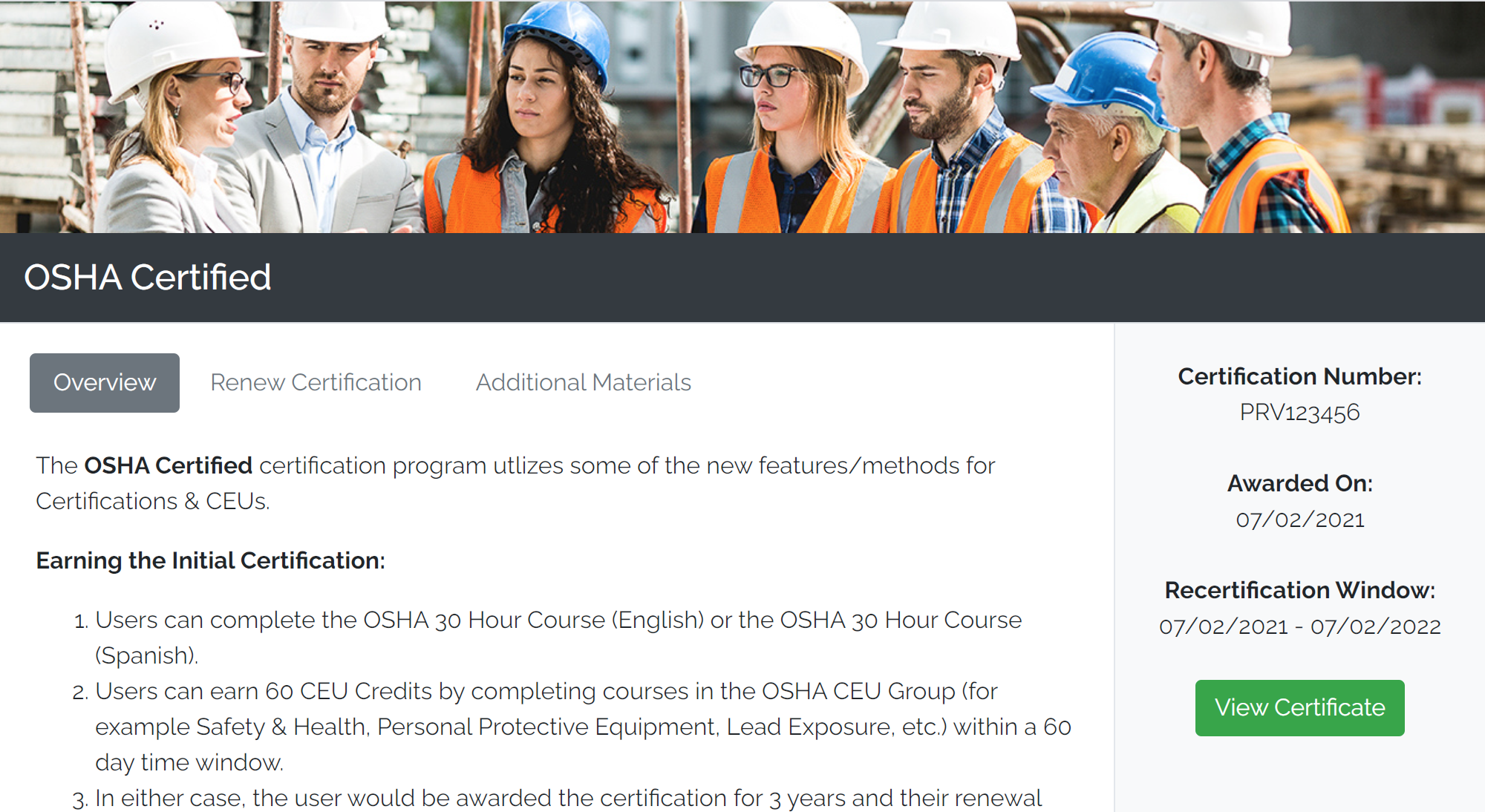
- When adding Linked Resources, you may toggle on/off the page to only show to users who have already earned the certification.
When Managing your Users from a Certification Program dashboard, you can quickly Award, Edit, or Revoke Certifications to users. Or, you can quickly pull up a list of all Users who are Certified.
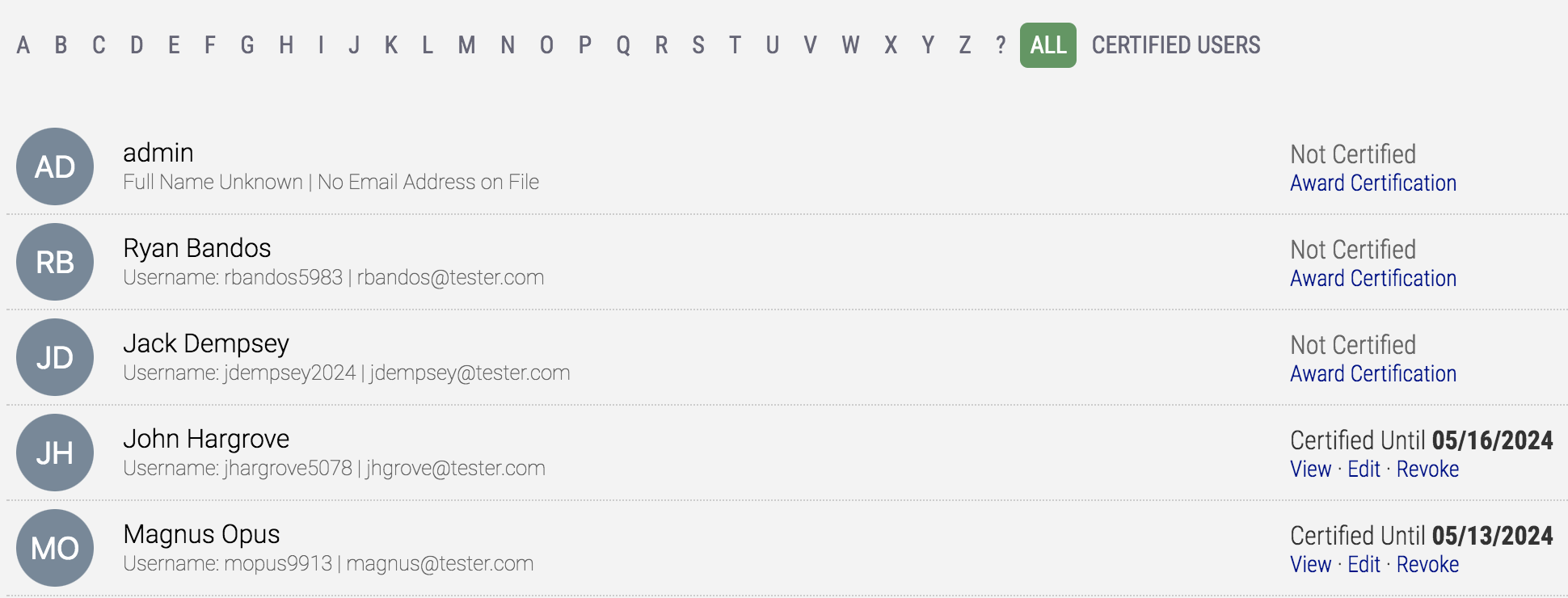
When Awarding a Certification to a User, the LMS will first to use settings which match up to any rules pivoting off of "Manually Awarding". If none are found, it will use its own default (though you can certainly edit this as needed).
Editing a Certification allows you to change the Certification Number, when it was earned, if it needs to be renewed, and when the Recertification window should being and end.
Revoking a Certification **cannot be undone**. You will receive a 2nd prompt before completely revoking the Certification for a user, but this is a permanent action; and while it can be manually re-awarded, you may have a frustrated user on your hands because of this.
Email Settings
Similar to other emails inside Axis LMS, the Expiration Email will send out automatically when its requirements are met. Up to three emails will be sent out, all pivoting off of users’ certification expiration dates. When the date is a match, an email will be sent using the Email template below the reminder dropdowns.
This email template also uses some Certification specific placeholders, such as Certification Expiration date, and the user’s Certification Number.