Axis LMS User Roles

Inside Axis LMS, "Users" may appear to be a pretty broad term; but what it really boils down to is that a User is anyone with an account on your LMS who is capable of taking training. They are composed of employees, shoppers, students, merchandisers, and trainers - whoever it is you're delivering training to are referred to as "Users" in Axis LMS terminology. They are expected to be able to participate in your system through Courses, Forums, UserConnect, etc.; both their successes and failures culminate in your Reports.
Users are broken down into Active and Inactive users; inactive users cannot log in and do not count toward your Active User Count, but their historical data can still contribute to your reports. Active Users may continue to log into your Learning Portal, and any Courses they have access to. They are able to create new data for your reports, and do count toward your Active User Count.
User Roles
Besides just being Active or Inactive, Users can also play various and different Roles in your system.
Learner
By default, every user is created as a Learner. Learners are only able to contribute to your system through data contribution - as they access and use your system, their actions are tracked across a variety of reports. Quiz scores, Course completions, watching Videos, and all their Purchases are documented inside the corresponding report.
All Managers are a User; but not all Users are a Manager. Managers are the most dynamic and customizable way to build a hierarchy in your LMS. In addition to all of the same capabilities as a Learner, Managers can also be assigned their own users to manage and govern. In this way, the admin is able to delegate tasks they need accomplished down to a Manager.
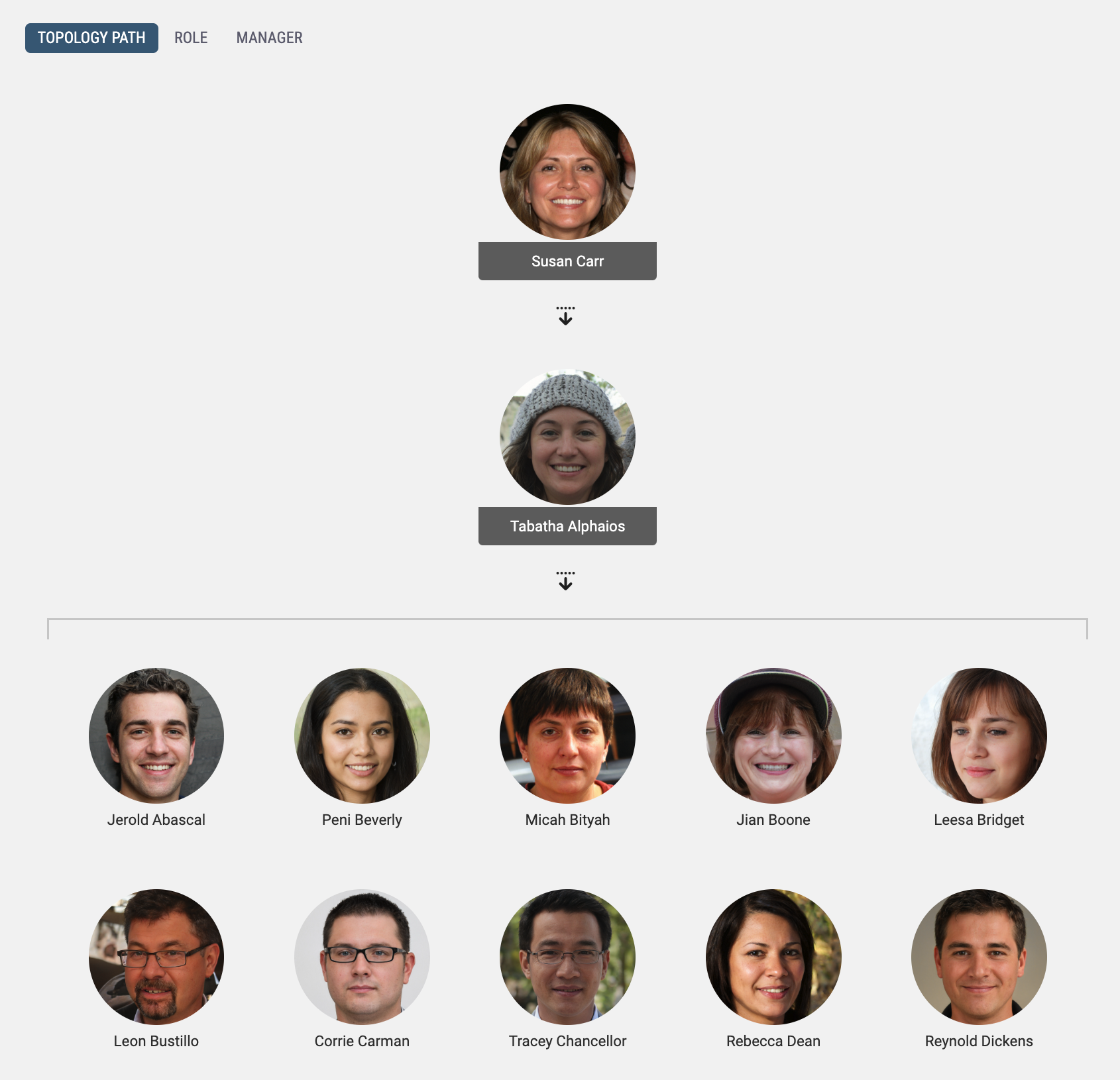
Users cannot be created as a Manager - every User begins as a Learner. But to enable Manager functionality for a User, find the User from your Manage Users screen and open that user’s Dashboard. Select Role & Topology, then open the Role tab.
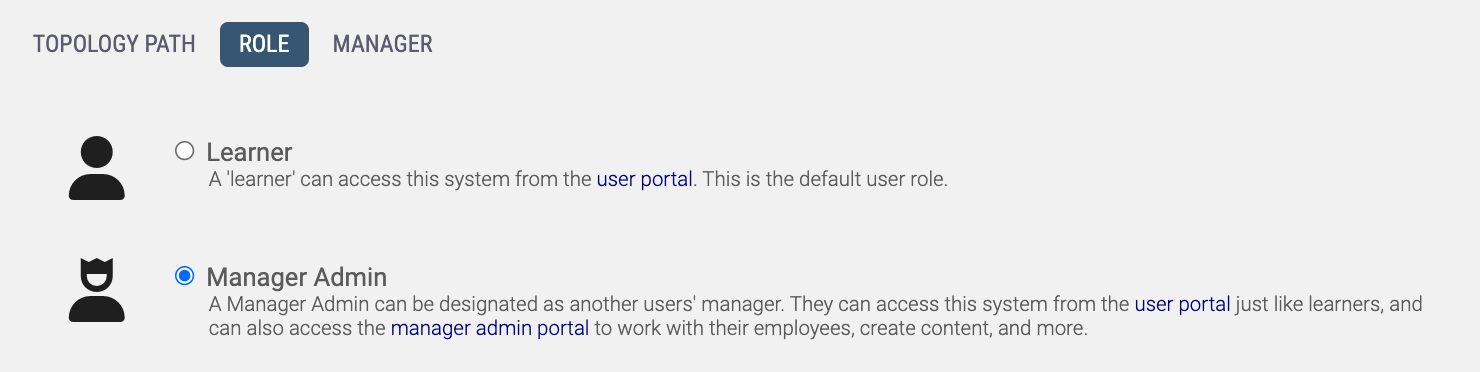
Learner will be checked by default, but selecting Manager will update this user’s role within the system. To read more about using Managers and the different settings available, check out this article
An Agent is someone that can Purchase and Manage their own KeyCodes. An example of an Agent would be a representative of a department, or a different company who is purchasing your courses on behalf of their own employees through KeyCodes. As an agent purchases additional KeyCodes, their employees will be able to enroll into the purchased courses as Learners. These Learners will belong to the Agent, as Active Users within your Axis LMS System.
Agents are effectively identical to a Manager. Users are created below them as KeyCodes are redeemed, and their hierarchy will appear under their Organizational Settings.
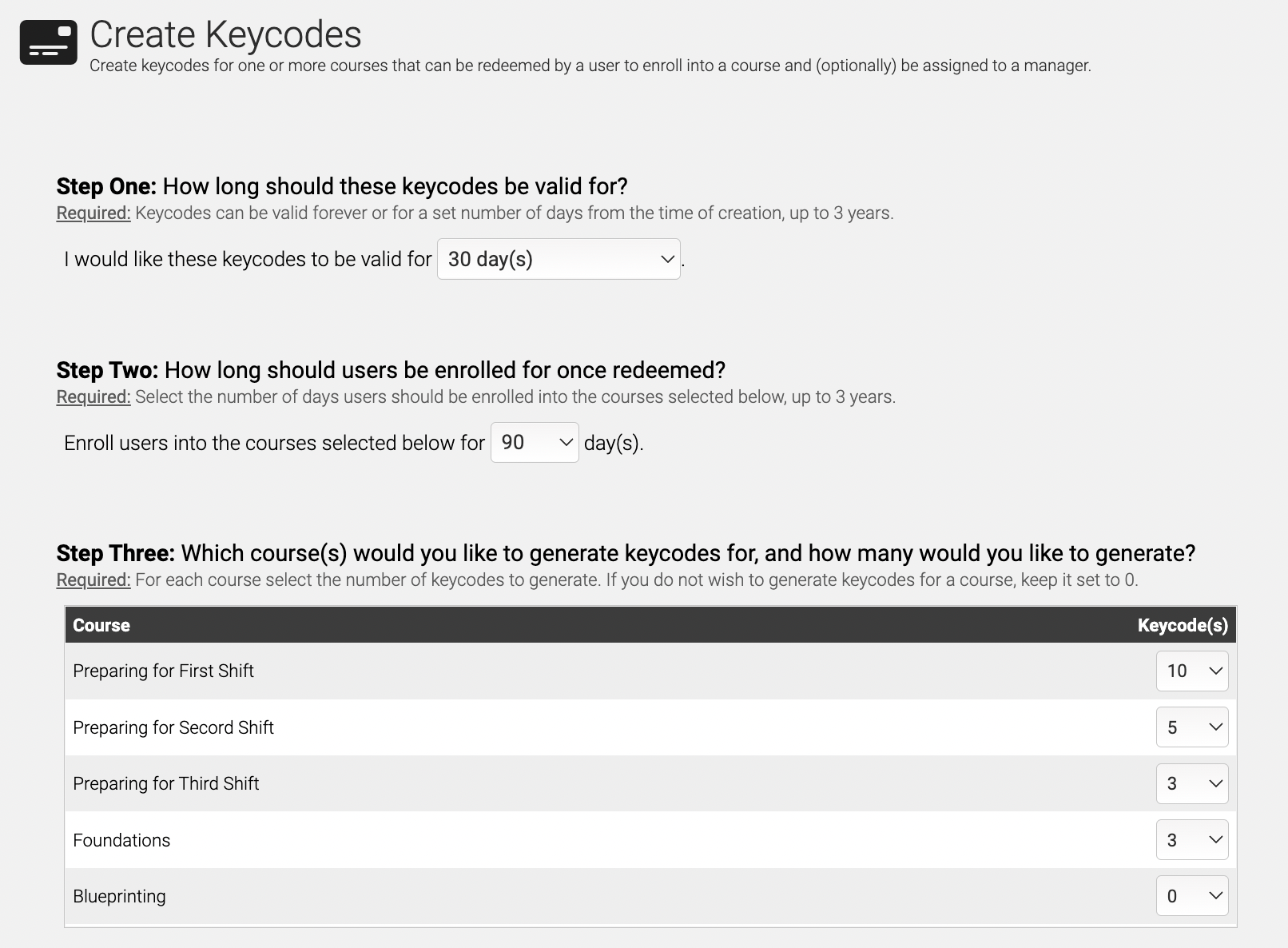

Because of this, enabling Agent functionality is identical to enabling Manager Functionality. Select the User from your Manage Users screen and open that user’s Dashboard. Select Role & Topology, then open the Role tab.
Learner will be checked by default, but selecting Manager will update this user’s role within the system.
Non-User Entities
The following entities are not capable of participating with any of your Courses, and cannot log into your Learning Portal. They are not considered Users, and will not count against your Active User count.
Sub Administrators are a way for an administrator to delegate tasks related to the LMS. Sub Administrators are able to do anything an Administrator is able to, provided they are given access to the tab. And although you are able to create an unlimited amount of Sub-Admins, because of the power they wield, they essentially are the admin when they are logged in, and you’ll want to make sure you’re not giving these capabilities to just anyone.
Sub-Admins can have access to the System tab, but they will not have the ability to access the Partition Account area; this is to prevent Sub Administrators from creating their own Sub Administrators.
For the Admin to create a Sub Administrator, open your System tab, then select Partition Account. The Admins icon will bring you to an area where you’ll be able to add new Sub Administrators.
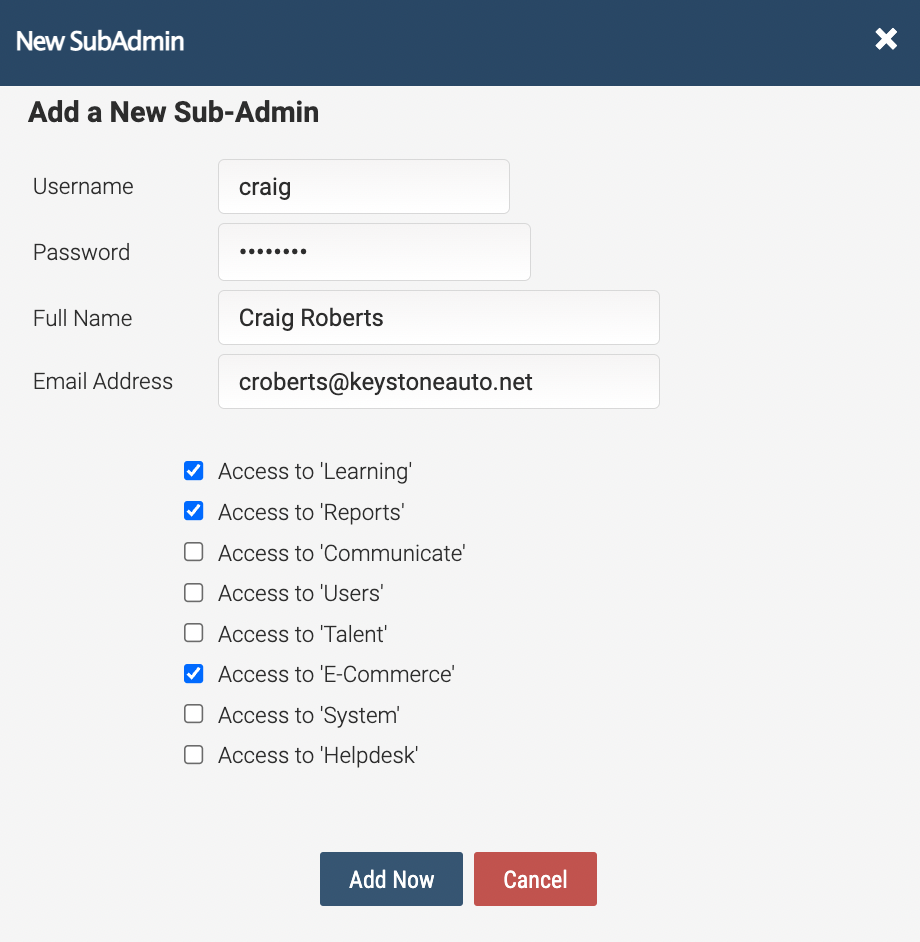
The Green addition symbol will bring up a prompt where you’ll be able to give the Sub-Admin a login name and password, and optionally fill out their name and email. From this same page, select the different tabs this Sub-Admin should have access to.
Visitor
Visitors are anyone who comes to your Account or System Website, or anyone who does not have a method of logging into Axis LMS. Visitors can become users through a variety of methods, such as purchasing through your LMS; but until that point, they do not exist within the LMS in any form.